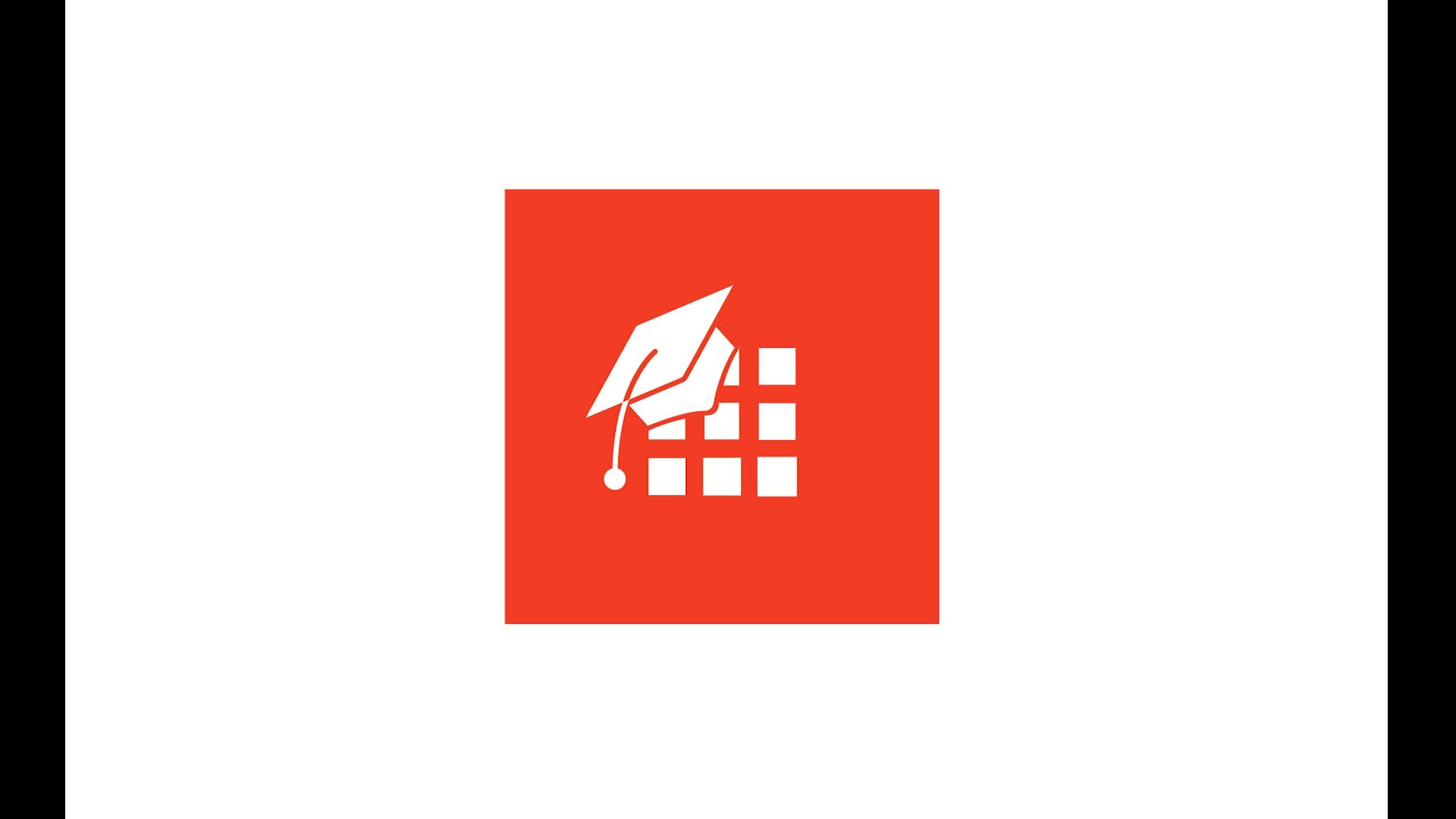
Outlook 2016 - share and collaborate quickly Video
In this video, you will learn about Outlook 2016 and how to share and collaborate quickly.
The video covers the features and tools in Outlook 2016 that allow you to easily share and collaborate on emails, calendars, and documents.
You will also learn how to use the sharing options to invite others to view or edit your files.
This will help you streamline your communication and collaboration processes using Outlook 2016.
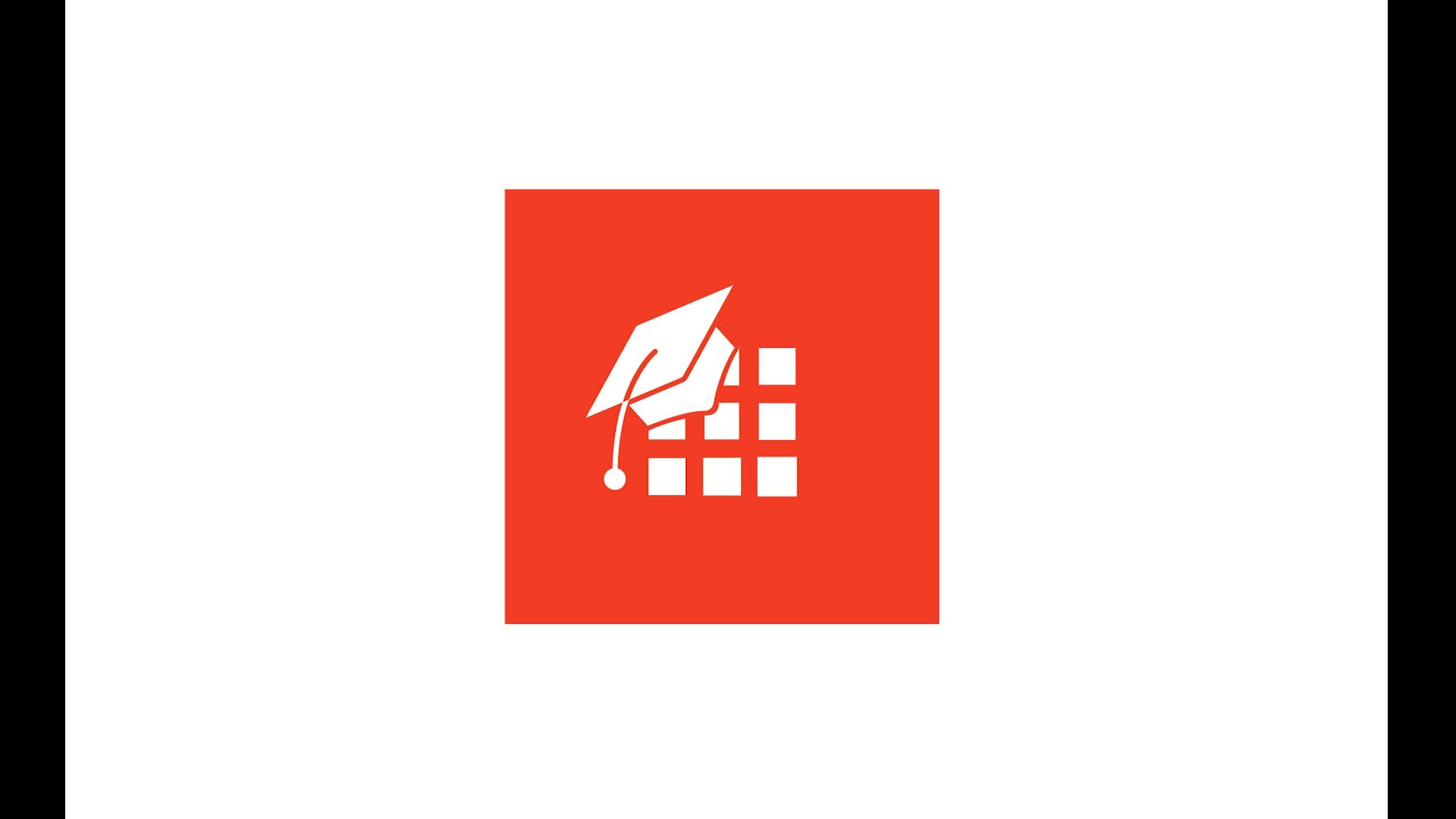
-
How to share: regular updates, who can do what?
- 25:59
- Viewed 1534 times
-
How to search: find what you need
- 32:42
- Viewed 1595 times
-
Word - Introduction to word processing
- 29:17
- Viewed 2542 times
-
Excel - Discover spreadsheet
- 29:26
- Viewed 987 times
-
Excel - Quickly enhance your results
- 11:46
- Viewed 1402 times
-
Get Started Excel - Easily Create Data Synthesis
- 13:03
- Viewed 1474 times
-
Discover the visual tool for decision support
- 19:16
- Viewed 2304 times
-
Collaborative and storage tools
- 24:20
- Viewed 1394 times
No elements match your search in this video....
Do another search or
back to content !
No elements match your search in this video....
Do another search or
back to content !
No elements match your search in this video....
Do another search or
back to content !
No elements match your search in this video....
Do another search or
back to content !
No elements match your search in this video....
Do another search or
back to content !
No elements match your search in this video....
Do another search or
back to content !
No elements match your search in this video....
Do another search or
back to content !
No elements match your search in this video....
Do another search or
back to content !
No elements match your search in this video....
Do another search or
back to content !
No elements match your search in this video....
Do another search or
back to content !
No elements match your search in this video....
Do another search or
back to content !
No elements match your search in this video....
Do another search or
back to content !
No elements match your search in this video....
Do another search or
back to content !
No elements match your search in this video....
Do another search or
back to content !
No elements match your search in this video....
Do another search or
back to content !
No elements match your search in this video....
Do another search or
back to content !
No elements match your search in this video....
Do another search or
back to content !
No elements match your search in this video....
Do another search or
back to content !
No elements match your search in this video....
Do another search or
back to content !
No elements match your search in this video....
Do another search or
back to content !
No elements match your search in this video....
Do another search or
back to content !
No elements match your search in this video....
Do another search or
back to content !
Mandarine AI: CE QUI POURRAIT VOUS INTÉRESSER

The video covers accessing the Microsoft 365 portal, using the Outlook app online, and organizing your email, calendar, and contacts.
It also introduces the new board feature for organizing activities and the ribbon layout for a simplified interface.
The video demonstrates how to manage your email items, create folders, and use right-click options.
Additionally, it explains how to use drag and drop to organize emails and view contact details.
This tutorial will help you become proficient in using Outlook Online for efficient email management and productivity.
- 26:16
- 1172 vues

It also discusses the need for change and how to help users adapt to new tools.
This knowledge will help you make informed decisions when selecting the right tool for your collaboration needs in Office 365.
- 33:57
- 1292 vues

The video covers the history of Teams and its connection to Office 365 Groups.
It explains the logic behind Teams and how to navigate its interface.
You will also discover the different uses of Teams, such as creating teams for projects and dividing them into channels.
The video highlights the centralization of information in Teams and its integration with various applications like SharePoint, OneDrive, and Planner.
Additionally, it mentions the ability to add tabs and connectors to enhance collaboration.
Teams also offers features like chat, meetings, and file sharing.
Overall, Teams is a tool that simplifies collaborative work by providing a centralized platform for communication and document management.
This tutorial will help you understand how to use Teams effectively and improve your collaborative workflow.
- 28:08
- 1453 vues

The video covers the various messaging tools available, such as Microsoft Kaizala, Microsoft Teams, and Yammer.
It also explores their features and benefits for team collaboration and communication.
Understanding these messaging tools will help you enhance your productivity and streamline communication within your organization.
- 24:32
- 1213 vues

The video covers the features and functionalities of Microsoft Teams, including how to manage a team, collaborate effectively, and search for information.
This will help you organize your meetings and enhance communication with your team.
Microsoft Teams is an essential tool for collaboration within companies, offering intuitive and easy-to-use features in a single interface.
By using Microsoft Teams, you can spin up dedicated channels for each project, organize discussions, centralize information and documents, schedule meetings, present content, and collaborate in real-time on documents.
This comprehensive tool also allows for mobile collaboration and the creation of flexible, customized digital workplaces.
Discover and understand Microsoft Teams to enhance your team's productivity and communication.
- 10 min
- 1150 vues