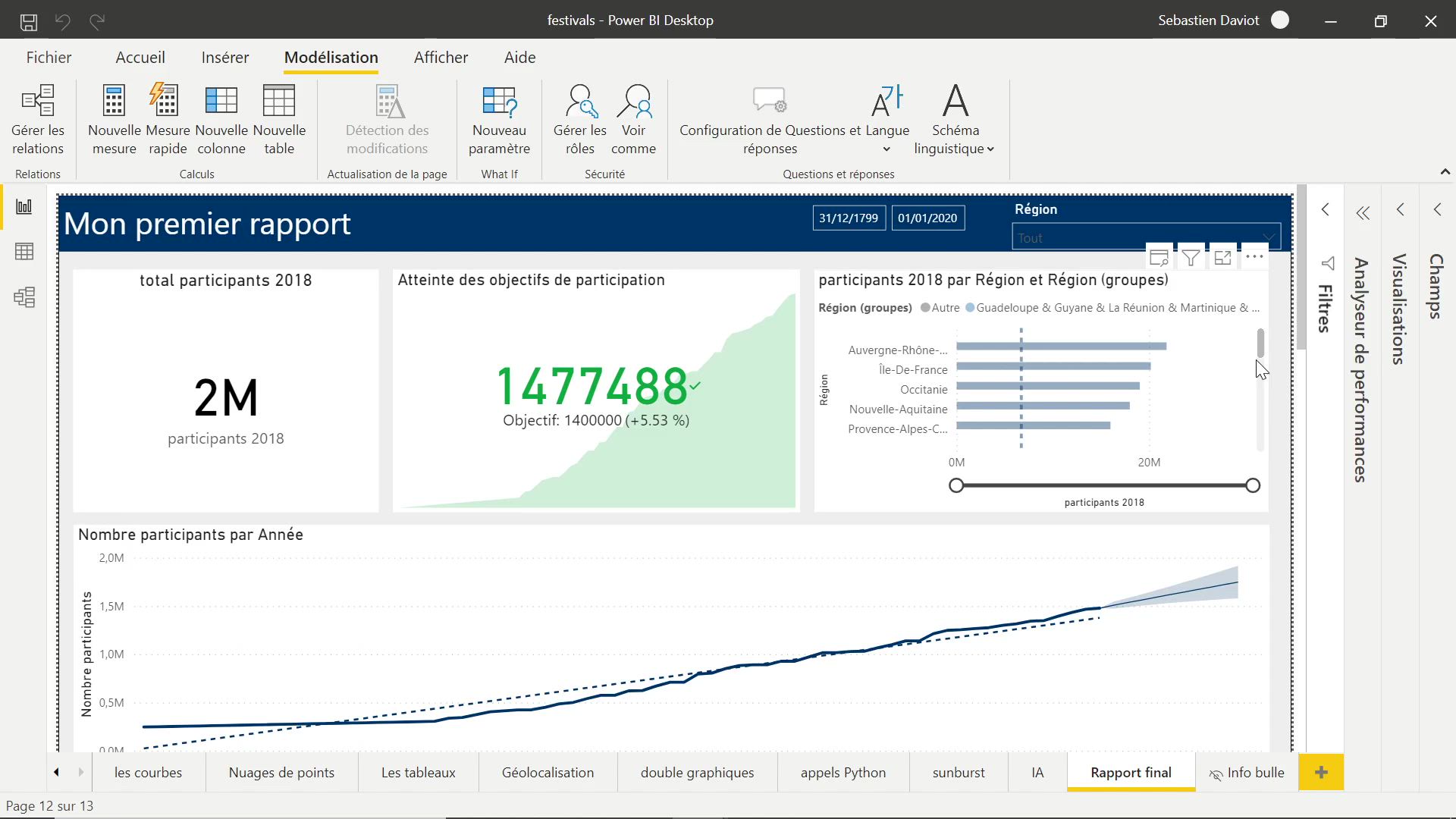
Power BI - Créer notre première mesure DAX Vidéo
Découvrez comment créer votre première mesure DAX dans Microsoft Power BI grâce à cette vidéo informative.
Cette vidéo présente les étapes clés pour créer une mesure qui retourne automatiquement le nombre de festivals en fonction du contexte dans lequel vous travaillez.
Obtenez des conseils pratiques pour choisir les fonctions DAX appropriées et sélectionner les colonnes de vos tables pour créer des mesures personnalisées.
Suivez cette vidéo pour en savoir plus sur l'utilisation de DAX dans Microsoft 365 et comment cela peut vous aider à améliorer l'analyse de vos données.
- 6:12
- 3494 vues
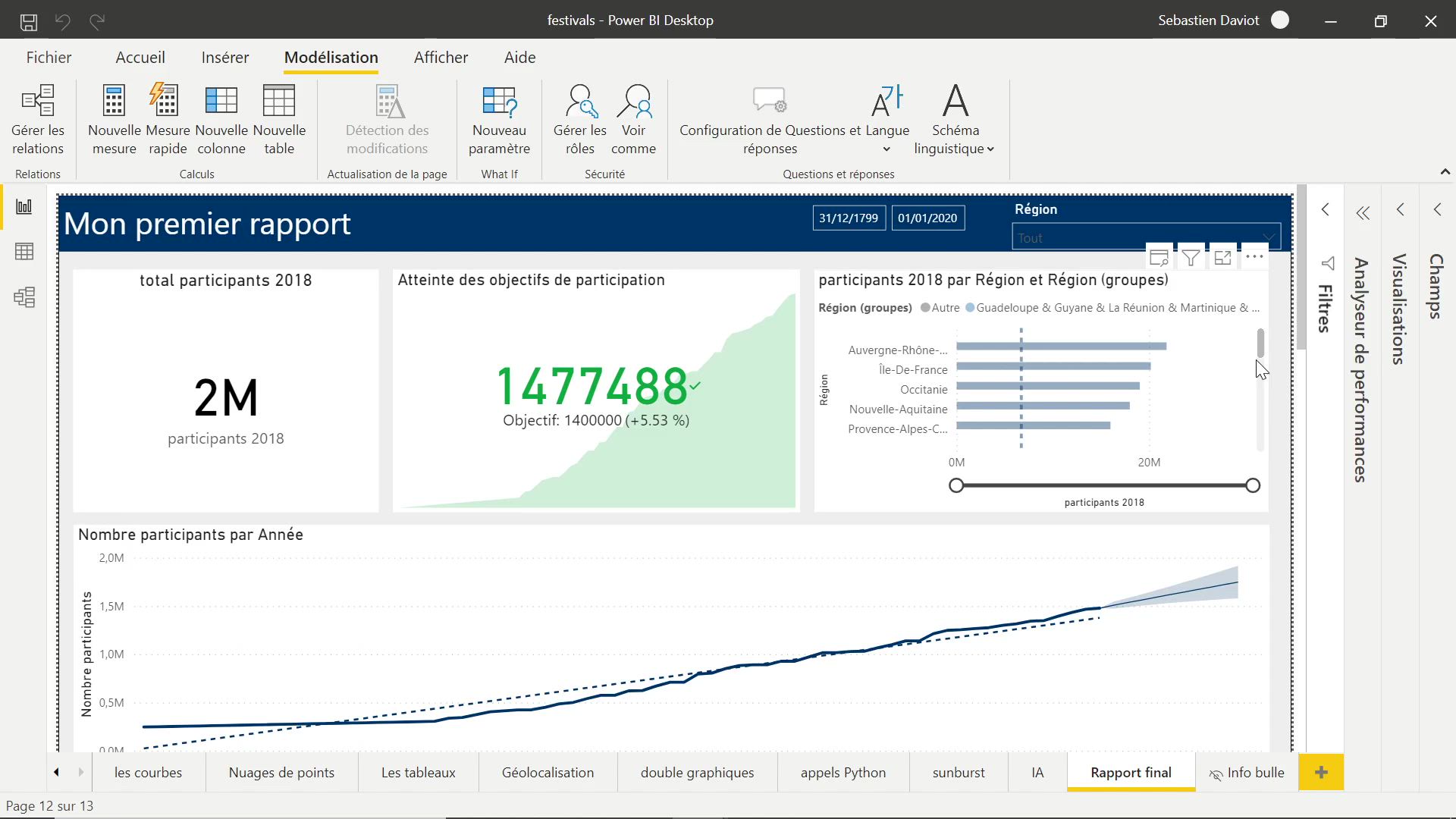
-
Power BI - Créer une mesure rapide
- 4:31
- Vu 2895 fois
-
Power BI - Créer une colonne en DAX
- 4:14
- Vu 3330 fois
-
Power BI - Créer un tableau en DAX
- 4:13
- Vu 3941 fois
-
Power BI - Introduction au DAX
- 4:05
- Vu 3639 fois
-
Power BI - Ranger ses mesures dans des dossiers
- 2:17
- Vu 2832 fois
-
Power BI - Ajouter des filtres dans son rapport
- 11:43
- Vu 3967 fois
-
Power BI - Les tableaux et les matrices
- 16:11
- Vu 3593 fois
-
Power BI - Mise en forme d'un rapport
- 7:58
- Vu 3638 fois
-
Pourquoi les outils de BI sont-ils nécessaires ?
- 7:56
- Vu 7321 fois
-
Qu'est ce qu'un outil de BI ?
- 4:38
- Vu 6784 fois
-
Changer l'ordre des colonnes
- 10:08
- Vu 6740 fois
-
Connexion à Power BI services
- 0:49
- Vu 5532 fois
-
Remplacer des valeurs dans les colonnes
- 4:31
- Vu 4787 fois
-
Quels sont les principaux acteurs de ce secteur ?
- 3:51
- Vu 4745 fois
-
Changer le tri d'un tableau
- 1:59
- Vu 4454 fois
-
Personnaliser ses info bulles
- 6:06
- Vu 4097 fois
-
Faire un arrondi
- 1:59
- Vu 4044 fois
-
Pivoter et dépivoter des colonnes
- 8:48
- Vu 4002 fois
-
Ajouter des filtres dans son rapport
- 11:43
- Vu 3967 fois
-
Créer un tableau en DAX
- 4:13
- Vu 3941 fois
-
Changer le type d'une colonne
- 12:58
- Vu 3847 fois
-
Les histogrammes et les pie charts
- 21:39
- Vu 3838 fois
-
Les graphiques de type KPI
- 18:27
- Vu 3833 fois
-
Introduction au DAX
- 4:05
- Vu 3639 fois
-
Mise en forme d'un rapport
- 7:58
- Vu 3638 fois
-
Les fonctions horaires (Datediff)
- 4:15
- Vu 3621 fois
-
Les tableaux et les matrices
- 16:11
- Vu 3593 fois
-
Premier contact avec la zone rapport
- 8:41
- Vu 3576 fois
-
Préparer sa zone de travail
- 2:20
- Vu 3536 fois
-
Relation plusieurs à plusieurs
- 6:32
- Vu 3514 fois
-
Les fonctions logiques
- 15:22
- Vu 3514 fois
-
Introduction à la notion de data model
- 9:03
- Vu 3505 fois
-
Introduction à la statistique
- 6:24
- Vu 3496 fois
-
Paramètres d'affichage
- 7:19
- Vu 3466 fois
-
Les fonctions de filtres
- 14:49
- Vu 3457 fois
-
Personnaliser son thème
- 3:36
- Vu 3443 fois
-
Ranger ses données dans des dossiers
- 1:30
- Vu 3372 fois
-
Se connecter à une API
- 13:47
- Vu 3367 fois
-
Créer une relation
- 1:50
- Vu 3356 fois
-
Créer une colonne personnalisée
- 6:31
- Vu 3356 fois
-
Détecter automatiquement les types de colonnes
- 1:41
- Vu 3352 fois
-
Créer une colonne en DAX
- 4:14
- Vu 3330 fois
-
Relation un à plusieurs
- 3:45
- Vu 3319 fois
-
Réaliser votre premier projet Power BI
- 7:12
- Vu 3284 fois
-
Les courbes et les aires
- 20:43
- Vu 3283 fois
-
Les fonctions mathématiques
- 9:55
- Vu 3274 fois
-
Relation 1 à 1
- 2:02
- Vu 3239 fois
-
Introduction à Power BI services
- 2:36
- Vu 3235 fois
-
Rassembler les fichiers similaires depuis un dossier
- 7:17
- Vu 3231 fois
-
Colonne conditionnelle
- 3:04
- Vu 3230 fois
-
Bien choisir ses graphiques
- 5:57
- Vu 3229 fois
-
Renommer une colonne
- 3:22
- Vu 3224 fois
-
Fusionner des requêtes - théorie
- 7:46
- Vu 3214 fois
-
Fractionner une colonne
- 10:10
- Vu 3210 fois
-
Regrouper par en théorie
- 2:29
- Vu 3207 fois
-
Relation plusieurs à un
- 5:34
- Vu 3203 fois
-
Les fonctions horaires (calendar et date)
- 1:58
- Vu 3199 fois
-
Introduction à la data visualisation
- 18:48
- Vu 3196 fois
-
Les fonctions horaires (Day)
- 2:51
- Vu 3183 fois
-
Appliquer une fonction sur une colonne
- 2:11
- Vu 3176 fois
-
Les nuages de points
- 11:56
- Vu 3174 fois
-
Bloquer l'actualisation d'une requête
- 1:20
- Vu 3168 fois
-
Appliquer des calculs statistiques
- 1:52
- Vu 3163 fois
-
Introduction
- 6:26
- Vu 3156 fois
-
Supprimer les colonnes non nécessaires
- 15:03
- Vu 3155 fois
-
Onglet d'aide
- 2:07
- Vu 3141 fois
-
Importer les fichiers Power BI du cours
- 1:38
- Vu 3107 fois
-
Ajouter une colonne à partir d'exemples
- 4:37
- Vu 3093 fois
-
Remplacer des erreurs
- 4:58
- Vu 3083 fois
-
Fusionner des requêtes - la pratique
- 6:01
- Vu 3068 fois
-
Tour d'horizon de l'espace
- 3:23
- Vu 3042 fois
-
Vérifier les paramètres régionaux de Power BI
- 1:51
- Vu 3035 fois
-
Les fonctions de texte
- 10:49
- Vu 3028 fois
-
Extraire les tableaux d'une page web
- 4:04
- Vu 3027 fois
-
Publier un rapport
- 4:34
- Vu 3027 fois
-
Fusionner des colonnes
- 3:39
- Vu 3026 fois
-
Faisons le tour de Power Query
- 6:28
- Vu 3024 fois
-
Concaténer des requêtes
- 5:24
- Vu 3015 fois
-
Changer le format d'une valeur textuelle
- 5:59
- Vu 3013 fois
-
Mes cas d'usage personnels
- 3:41
- Vu 3004 fois
-
Optimiser son rapport pour les mobiles
- 1:45
- Vu 2999 fois
-
Créer une nouvelle source de données
- 7:42
- Vu 2986 fois
-
Power BI et ses principaux composants
- 5:09
- Vu 2965 fois
-
Les fonctions d'informations
- 18:12
- Vu 2906 fois
-
Créer une mesure rapide
- 4:31
- Vu 2895 fois
-
Enoncé atelier
- 6:29
- Vu 2892 fois
-
Créer des signets
- 2:19
- Vu 2885 fois
-
Les filtres directionnels
- 4:02
- Vu 2882 fois
-
Diagnostiquer la performance de son rapport
- 1:59
- Vu 2869 fois
-
Le tree map
- 3:27
- Vu 2858 fois
-
L'onglet « Données/Explorer »
- 3:12
- Vu 2852 fois
-
Ranger ses mesures dans des dossiers
- 2:17
- Vu 2832 fois
-
Les géolocalisations
- 15:11
- Vu 2780 fois
-
Les doubles graphiques
- 3:34
- Vu 2770 fois
-
Installation de Power BI
- 0:08
- Vu 2697 fois
-
Regrouper par dans la pratique
- 5:10
- Vu 2646 fois
-
Se connecter à SharePoint
- 2:17
- Vu 2598 fois
-
Désactiver une relation
- 1:00
- Vu 2584 fois
-
Corrections atelier
- 1:07
- Vu 2473 fois
-
Enoncé atelier
- 2:30
- Vu 2452 fois
-
Corrections atelier
- 1:08
- Vu 1914 fois
-
Pourquoi les outils de BI sont-ils nécessaires ?
- 7:56
- Vu 7321 fois
-
Qu'est ce qu'un outil de BI ?
- 4:38
- Vu 6784 fois
-
Changer l'ordre des colonnes
- 10:08
- Vu 6740 fois
-
Connexion à Power BI services
- 0:49
- Vu 5532 fois
-
Remplacer des valeurs dans les colonnes
- 4:31
- Vu 4787 fois
-
Quels sont les principaux acteurs de ce secteur ?
- 3:51
- Vu 4745 fois
-
Changer le tri d'un tableau
- 1:59
- Vu 4454 fois
-
Personnaliser ses info bulles
- 6:06
- Vu 4097 fois
-
Faire un arrondi
- 1:59
- Vu 4044 fois
-
Pivoter et dépivoter des colonnes
- 8:48
- Vu 4002 fois
-
Ajouter des filtres dans son rapport
- 11:43
- Vu 3967 fois
-
Créer un tableau en DAX
- 4:13
- Vu 3941 fois
-
Changer le type d'une colonne
- 12:58
- Vu 3847 fois
-
Les histogrammes et les pie charts
- 21:39
- Vu 3838 fois
-
Les graphiques de type KPI
- 18:27
- Vu 3833 fois
-
Introduction au DAX
- 4:05
- Vu 3639 fois
-
Mise en forme d'un rapport
- 7:58
- Vu 3638 fois
-
Les fonctions horaires (Datediff)
- 4:15
- Vu 3621 fois
-
Les tableaux et les matrices
- 16:11
- Vu 3593 fois
-
Premier contact avec la zone rapport
- 8:41
- Vu 3576 fois
-
Préparer sa zone de travail
- 2:20
- Vu 3536 fois
-
Relation plusieurs à plusieurs
- 6:32
- Vu 3514 fois
-
Les fonctions logiques
- 15:22
- Vu 3514 fois
-
Introduction à la notion de data model
- 9:03
- Vu 3505 fois
-
Introduction à la statistique
- 6:24
- Vu 3496 fois
-
Paramètres d'affichage
- 7:19
- Vu 3466 fois
-
Les fonctions de filtres
- 14:49
- Vu 3457 fois
-
Personnaliser son thème
- 3:36
- Vu 3443 fois
-
Ranger ses données dans des dossiers
- 1:30
- Vu 3372 fois
-
Se connecter à une API
- 13:47
- Vu 3367 fois
-
Créer une relation
- 1:50
- Vu 3356 fois
-
Créer une colonne personnalisée
- 6:31
- Vu 3356 fois
-
Détecter automatiquement les types de colonnes
- 1:41
- Vu 3352 fois
-
Créer une colonne en DAX
- 4:14
- Vu 3330 fois
-
Relation un à plusieurs
- 3:45
- Vu 3319 fois
-
Réaliser votre premier projet Power BI
- 7:12
- Vu 3284 fois
-
Les courbes et les aires
- 20:43
- Vu 3283 fois
-
Les fonctions mathématiques
- 9:55
- Vu 3274 fois
-
Relation 1 à 1
- 2:02
- Vu 3239 fois
-
Introduction à Power BI services
- 2:36
- Vu 3235 fois
-
Rassembler les fichiers similaires depuis un dossier
- 7:17
- Vu 3231 fois
-
Colonne conditionnelle
- 3:04
- Vu 3230 fois
-
Bien choisir ses graphiques
- 5:57
- Vu 3229 fois
-
Renommer une colonne
- 3:22
- Vu 3224 fois
-
Fusionner des requêtes - théorie
- 7:46
- Vu 3214 fois
-
Fractionner une colonne
- 10:10
- Vu 3210 fois
-
Regrouper par en théorie
- 2:29
- Vu 3207 fois
-
Relation plusieurs à un
- 5:34
- Vu 3203 fois
-
Les fonctions horaires (calendar et date)
- 1:58
- Vu 3199 fois
-
Introduction à la data visualisation
- 18:48
- Vu 3196 fois
-
Les fonctions horaires (Day)
- 2:51
- Vu 3183 fois
-
Appliquer une fonction sur une colonne
- 2:11
- Vu 3176 fois
-
Les nuages de points
- 11:56
- Vu 3174 fois
-
Bloquer l'actualisation d'une requête
- 1:20
- Vu 3168 fois
-
Appliquer des calculs statistiques
- 1:52
- Vu 3163 fois
-
Supprimer les colonnes non nécessaires
- 15:03
- Vu 3155 fois
-
Onglet d'aide
- 2:07
- Vu 3141 fois
-
Importer les fichiers Power BI du cours
- 1:38
- Vu 3107 fois
-
Ajouter une colonne à partir d'exemples
- 4:37
- Vu 3093 fois
-
Remplacer des erreurs
- 4:58
- Vu 3083 fois
-
Fusionner des requêtes - la pratique
- 6:01
- Vu 3068 fois
-
Tour d'horizon de l'espace
- 3:23
- Vu 3042 fois
-
Vérifier les paramètres régionaux de Power BI
- 1:51
- Vu 3035 fois
-
Les fonctions de texte
- 10:49
- Vu 3028 fois
-
Extraire les tableaux d'une page web
- 4:04
- Vu 3027 fois
-
Publier un rapport
- 4:34
- Vu 3027 fois
-
Fusionner des colonnes
- 3:39
- Vu 3026 fois
-
Concaténer des requêtes
- 5:24
- Vu 3015 fois
-
Changer le format d'une valeur textuelle
- 5:59
- Vu 3013 fois
-
Mes cas d'usage personnels
- 3:41
- Vu 3004 fois
-
Optimiser son rapport pour les mobiles
- 1:45
- Vu 2999 fois
-
Créer une nouvelle source de données
- 7:42
- Vu 2986 fois
-
Power BI et ses principaux composants
- 5:09
- Vu 2965 fois
-
Les fonctions d'informations
- 18:12
- Vu 2906 fois
-
Créer une mesure rapide
- 4:31
- Vu 2895 fois
-
Enoncé atelier
- 6:29
- Vu 2892 fois
-
Créer des signets
- 2:19
- Vu 2885 fois
-
Les filtres directionnels
- 4:02
- Vu 2882 fois
-
Diagnostiquer la performance de son rapport
- 1:59
- Vu 2869 fois
-
Le tree map
- 3:27
- Vu 2858 fois
-
L'onglet « Données/Explorer »
- 3:12
- Vu 2852 fois
-
Ranger ses mesures dans des dossiers
- 2:17
- Vu 2832 fois
-
Les géolocalisations
- 15:11
- Vu 2780 fois
-
Les doubles graphiques
- 3:34
- Vu 2770 fois
-
Installation de Power BI
- 0:08
- Vu 2697 fois
-
Regrouper par dans la pratique
- 5:10
- Vu 2646 fois
-
Se connecter à SharePoint
- 2:17
- Vu 2598 fois
-
Désactiver une relation
- 1:00
- Vu 2584 fois
-
Corrections atelier
- 1:07
- Vu 2473 fois
-
Enoncé atelier
- 2:30
- Vu 2452 fois
-
Corrections atelier
- 1:08
- Vu 1914 fois


