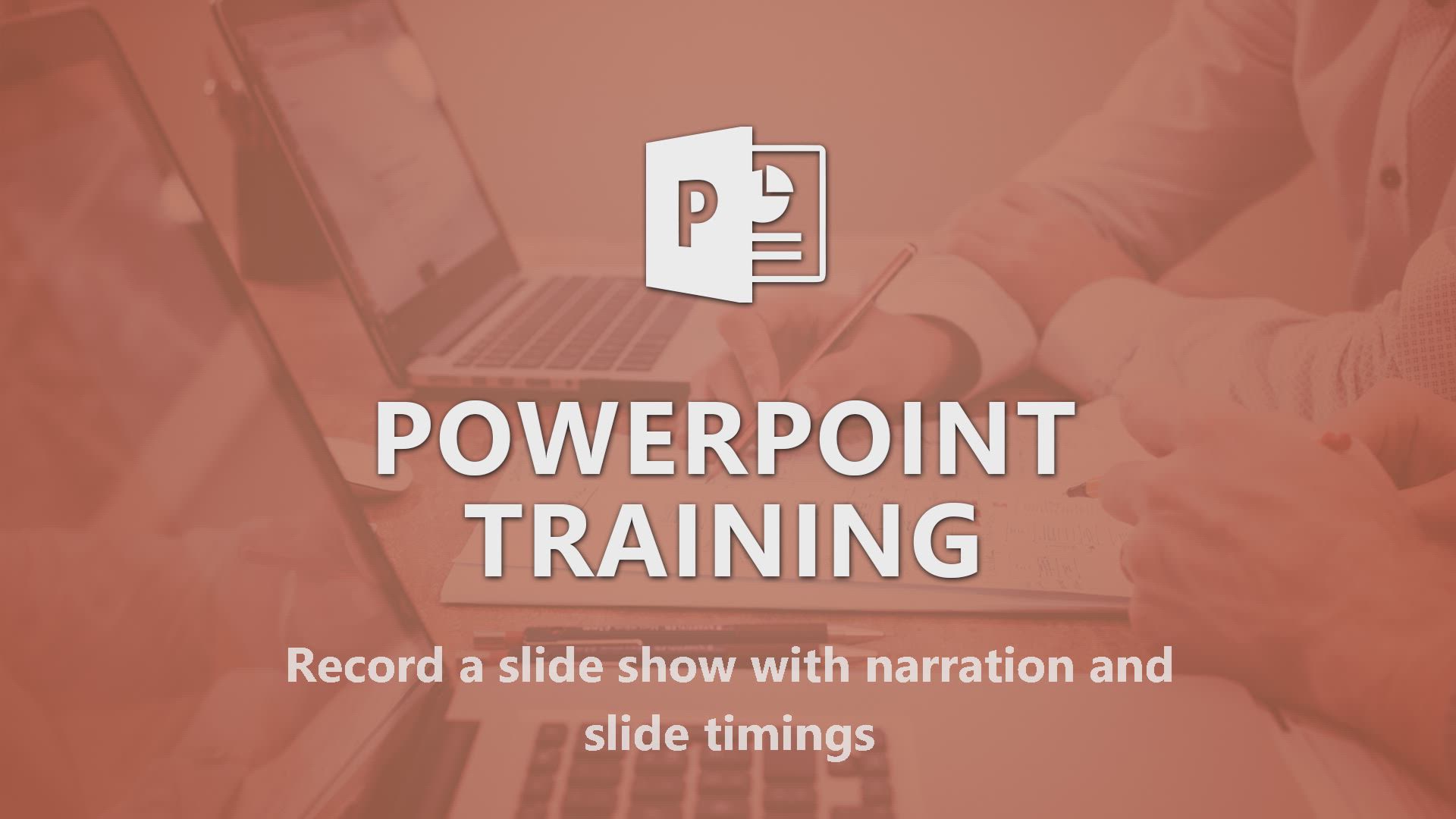
PowerPoint - Record a slide show with narration and slide timings Video
In this video, you will learn how to record a slide show with narration and slide timings using Microsoft 365. The video covers the steps to record narration for a single slide or your entire PowerPoint presentation.
It also demonstrates how to turn on your camera, change microphone or camera settings, and use a default teleprompter view to read notes.
Additionally, it explains how to use on-screen tools like a laser pen or highlighter during recording.
This tutorial will help you create engaging presentations with voiceovers and share them as video files.
- 2:22
- 2898 views
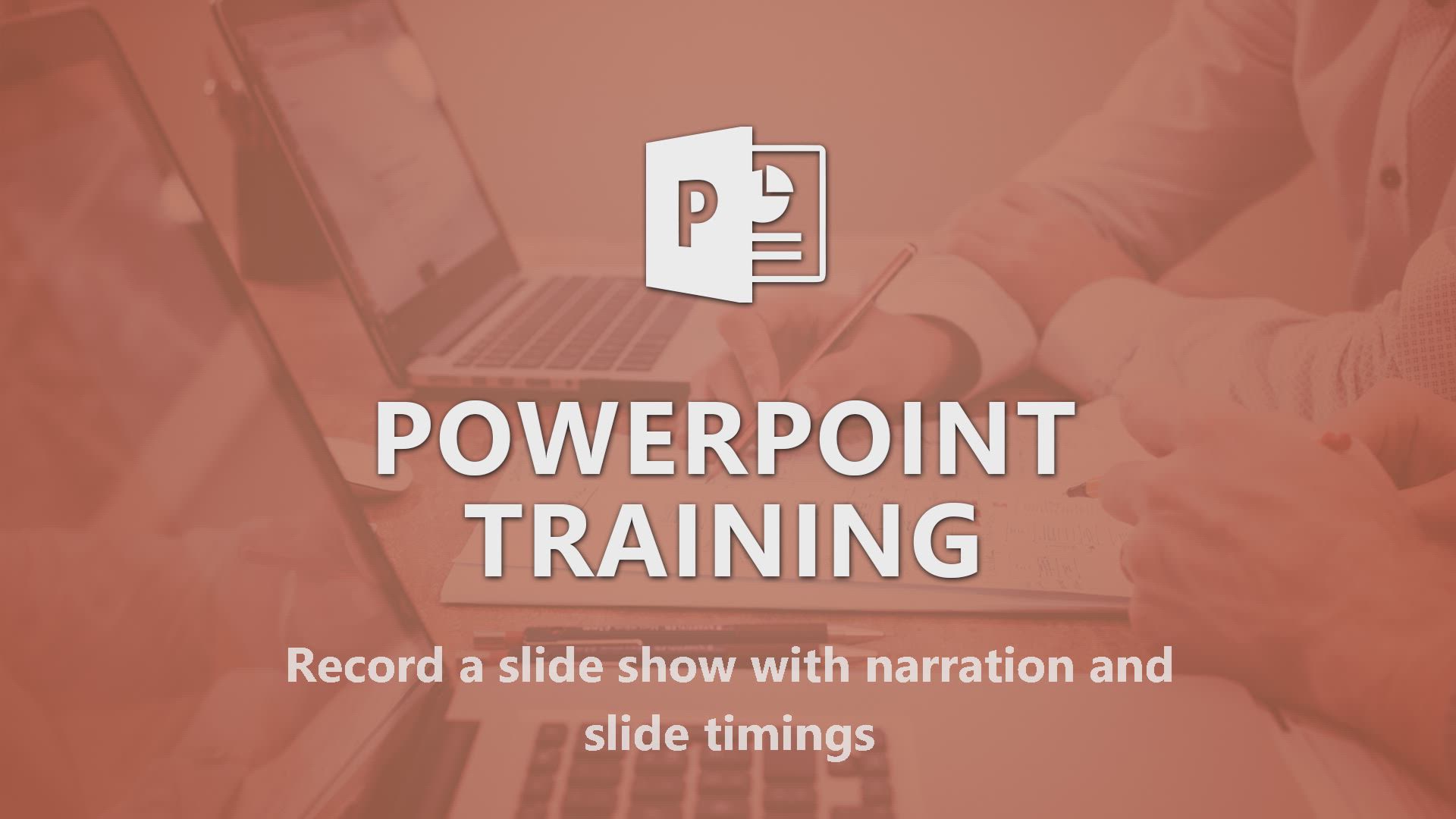
-
PowerPoint - Record a slide show with narration and slide timings
- 2:22
- Viewed 2898 times
-
Teams - Define your status message
- 2:13
- Viewed 2305 times
-
Viva Insights - Optimize Meetings with Viva Insights
- 1:58
- Viewed 2055 times
-
Teams Premium - Optimize meeting management with meeting templates
- 1:31
- Viewed 2544 times
-
Teams Premium - Redefine privacy for highly secure meetings
- 2:37
- Viewed 2497 times
-
Teams Premium - Unleash the potential of your collaboration with Teams Premium
- 0:59
- Viewed 2363 times
-
Edge Chromium - New Interface
- 3:02
- Viewed 3734 times
-
Edge Chromium - Extensions
- 1:31
- Viewed 2870 times
-
Remove a watermark
- 2:20
- Viewed 13969 times
-
Morph transition
- 0:43
- Viewed 6855 times
-
Align flow chart shapes and add connectors
- 4:48
- Viewed 4978 times
-
Change font size, line spacing, and indentation
- 5:09
- Viewed 4862 times
-
Insert items in a presentation
- 2:38
- Viewed 4748 times
-
Trigger text to play over a video
- 2:58
- Viewed 4663 times
-
Change list formatting on the slide master
- 5:22
- Viewed 4594 times
-
Convert handwritten texts or drawings with Powerpoint
- 0:33
- Viewed 4418 times
-
Edit headers and footers on the slide master
- 4:56
- Viewed 4376 times
-
Print Notes Pages as handouts
- 3:15
- Viewed 4287 times
-
Add headers and footers to slides
- 3:52
- Viewed 4266 times
-
Add sound effects to an animation
- 4:29
- Viewed 4030 times
-
Create a new slide master and layouts
- 5:13
- Viewed 3997 times
-
Work with a motion path
- 2:50
- Viewed 3971 times
-
Add a sound effect to a transition
- 3:45
- Viewed 3945 times
-
Animate charts and SmartArt
- 3:36
- Viewed 3931 times
-
Customize the slide master
- 4:38
- Viewed 3874 times
-
Prepare a basic handout
- 4:30
- Viewed 3839 times
-
Finalize and review a presentation
- 2:02
- Viewed 3790 times
-
Build an org chart using the text pane
- 4:00
- Viewed 3782 times
-
Create a flow chart
- 3:27
- Viewed 3749 times
-
Trigger an animation effect
- 2:29
- Viewed 3731 times
-
Create slide content and save the template
- 4:50
- Viewed 3719 times
-
Animate pictures, shapes, text, and other objects
- 4:02
- Viewed 3717 times
-
Use slide masters to customize a presentation
- 3:07
- Viewed 3686 times
-
Instant captions & subtitles in Powerpoint
- 0:43
- Viewed 3650 times
-
Customize colors and save the theme
- 4:45
- Viewed 3640 times
-
Work with handout masters
- 4:34
- Viewed 3625 times
-
Add a picture watermark
- 4:36
- Viewed 3625 times
-
Backgrounds in PowerPoint: First Steps
- 3:20
- Viewed 3600 times
-
Create a template from a presentation
- 3:09
- Viewed 3563 times
-
Animate pictures and shapes
- 4:17
- Viewed 3558 times
-
Print slides, notes, or handouts
- 2:48
- Viewed 3555 times
-
Change the theme background
- 5:38
- Viewed 3534 times
-
Screen recording
- 0:49
- Viewed 3533 times
-
Picture backgrounds: Two methods
- 4:58
- Viewed 3517 times
-
Working with watermarks
- 3:49
- Viewed 3515 times
-
Print handouts
- 4:32
- Viewed 3510 times
-
Create custom animations with motion paths
- 3:39
- Viewed 3466 times
-
Customize the design and layouts
- 5:06
- Viewed 3446 times
-
Design ideas with Powerpoint
- 0:37
- Viewed 3437 times
-
Introduction to PowerPoint
- 0:58
- Viewed 3434 times
-
Customize master layouts
- 4:57
- Viewed 3409 times
-
A first look at PowerPoint 2016
- 4:18
- Viewed 3372 times
-
Combine a path with other effects
- 4:49
- Viewed 3352 times
-
Add headers and footers to a presentation
- 2:50
- Viewed 3352 times
-
Removing backgrounds in PowerPoint
- 2:45
- Viewed 3342 times
-
Add a subtitle and translate your presentation in real time
- 0:46
- Viewed 3342 times
-
Apply and change a theme
- 5:13
- Viewed 3322 times
-
Work together on the same document
- 1:07
- Viewed 3304 times
-
Edit headers and footers for handouts
- 2:43
- Viewed 3276 times
-
90 seconds about PowerPoint Slide Masters
- 1:17
- Viewed 3266 times
-
On-Slide 3D Model Animation
- 0:45
- Viewed 3252 times
-
Ink Equation
- 0:40
- Viewed 3241 times
-
Prepare and run your presentation
- 1:28
- Viewed 3228 times
-
Design motion paths
- 2:30
- Viewed 3227 times
-
Create an org chart
- 3:09
- Viewed 3210 times
-
Simpler sharing
- 1:25
- Viewed 3206 times
-
New chart types
- 0:39
- Viewed 3202 times
-
Build an org chart using SmartArt Tools
- 5:09
- Viewed 3196 times
-
Apply paths to layered pictures
- 5:28
- Viewed 3186 times
-
Animate text
- 4:14
- Viewed 3186 times
-
Create a sequence with line paths
- 6:42
- Viewed 3150 times
-
Set up your presentation
- 1:45
- Viewed 3047 times
-
Present Live
- 3:13
- Viewed 3037 times
-
Reusing slides
- 0:37
- Viewed 3031 times
-
Do things quickly with Tell Me
- 0:49
- Viewed 3002 times
-
Microsoft Search
- 0:34
- Viewed 3000 times
-
Add bullets to text
- 2:24
- Viewed 2987 times
-
Draw and format flow chart shapes
- 4:15
- Viewed 2968 times
-
Use Presenter view
- 1:59
- Viewed 2966 times
-
Trigger a video
- 4:06
- Viewed 2960 times
-
Make your presentation lively with the Zoom function
- 0:41
- Viewed 2954 times
-
Improved version history
- 0:51
- Viewed 2921 times
-
Start using PowerPoint
- 2:06
- Viewed 2918 times
-
Deliver your presentation
- 3:15
- Viewed 2898 times
-
Save, publish, and share
- 2:24
- Viewed 2860 times
-
Save a PowerPoint presentation
- 1:55
- Viewed 2852 times
-
Translate content into PowerPoint
- 1:09
- Viewed 2845 times
-
How things are organized
- 2:04
- Viewed 2830 times
-
Icon insertion
- 0:54
- Viewed 2824 times
-
A closer look at the ribbon
- 4:20
- Viewed 2773 times
-
Check Accessibility in PowerPoint
- 1:40
- Viewed 2750 times
-
Get going fast
- 1:54
- Viewed 2677 times
-
Embed fonts in presentations
- 0:40
- Viewed 2658 times
-
Accessibility in PowerPoint
- 2:47
- Viewed 2633 times
-
New tab "Recording"
- 0:43
- Viewed 2522 times
-
Removing the background of a picture
- 0:41
- Viewed 2408 times
-
Introduction to PowerBI
- 00:60
- Viewed 35 times
-
Introduction to Microsoft Outlook
- 01:09
- Viewed 40 times
-
Introduction to Microsoft Insights
- 02:04
- Viewed 42 times
-
Introduction to Microsoft Viva
- 01:22
- Viewed 41 times
-
Introduction to Planner
- 00:56
- Viewed 42 times
-
Introduction to Microsoft Visio
- 02:07
- Viewed 33 times
-
Introduction to Microsoft Forms
- 00:52
- Viewed 45 times
-
Introducing to Microsoft Designer
- 00:28
- Viewed 49 times
-
Introduction to Sway
- 01:53
- Viewed 26 times
-
Introducing to Word
- 01:00
- Viewed 46 times
-
Introducing to SharePoint Premium
- 00:47
- Viewed 34 times
-
Create a call group
- 01:15
- Viewed 37 times
-
Use call delegation
- 01:07
- Viewed 26 times
-
Assign a delegate for your calls
- 01:08
- Viewed 37 times
-
Ring multiple devices simultaneously
- 01:36
- Viewed 36 times
-
Use the "Do Not Disturb" function for calls
- 01:28
- Viewed 25 times
-
Manage advanced call notifications
- 01:29
- Viewed 28 times
-
Configure audio settings for better sound quality
- 02:08
- Viewed 47 times
-
Block unwanted calls
- 01:24
- Viewed 32 times
-
Disable all call forwarding
- 01:09
- Viewed 28 times
-
Manage a call group in Teams
- 02:01
- Viewed 33 times
-
Update voicemail forwarding settings
- 01:21
- Viewed 25 times
-
Configure call forwarding to internal numbers
- 01:02
- Viewed 27 times
-
Set call forwarding to external numbers
- 01:03
- Viewed 29 times
-
Manage voicemail messages
- 01:55
- Viewed 33 times
-
Access voicemail via mobile and PC
- 02:03
- Viewed 30 times
-
Customize your voicemail greeting
- 02:17
- Viewed 26 times
-
Transfer calls with or without an announcement
- 01:38
- Viewed 22 times
-
Manage simultaneous calls
- 01:52
- Viewed 30 times
-
Support third-party apps during calls
- 01:53
- Viewed 39 times
-
Add participants quickly and securely
- 01:37
- Viewed 27 times
-
Configure call privacy and security settings
- 02:51
- Viewed 29 times
-
Manage calls on hold
- 01:20
- Viewed 32 times
-
Live transcription and generate summaries via AI
- 03:43
- Viewed 29 times
-
Use the interface to make and receive calls
- 01:21
- Viewed 32 times
-
Action Function
- 04:18
- Viewed 58 times
-
Search Function
- 03:42
- Viewed 85 times
-
Date and Time Function
- 02:53
- Viewed 69 times
-
Logical Function
- 03:14
- Viewed 115 times
-
Text Function
- 03:25
- Viewed 95 times
-
Basic Function
- 02:35
- Viewed 60 times
-
Categories of Functions in Power FX
- 01:51
- Viewed 91 times
-
Introduction to Power Fx
- 01:09
- Viewed 65 times
-
The New Calendar
- 03:14
- Viewed 129 times
-
Sections
- 02:34
- Viewed 75 times
-
Customizing Views
- 03:25
- Viewed 68 times
-
Introduction to the New Features of Microsoft Teams
- 00:47
- Viewed 127 times
-
Guide to Using the Microsoft Authenticator App
- 01:47
- Viewed 85 times
-
Turn on Multi-Factor Authentication in the Admin Section
- 02:07
- Viewed 70 times
-
Concept of Multi-Factor Authentication
- 01:51
- Viewed 88 times
-
Retrieve Data from a Web Page and Include it in Excel
- 04:35
- Viewed 284 times
-
Create a Desktop Flow with Power Automate from a Template
- 03:12
- Viewed 202 times
-
Understand the Specifics and Requirements of Desktop Flows
- 02:44
- Viewed 113 times
-
Dropbox: Create a SAS Exchange Between SharePoint and Another Storage Service
- 03:34
- Viewed 218 times
-
Excel: List Files from a Channel in an Excel Workbook with Power Automate
- 04:51
- Viewed 131 times
-
Excel: Link Excel Scripts and Power Automate Flows
- 03:22
- Viewed 132 times
-
SharePoint: Link Microsoft Forms and Lists in a Power Automate Flow
- 04:43
- Viewed 305 times
-
SharePoint: Automate File Movement to an Archive Library
- 05:20
- Viewed 110 times
-
Share Power Automate Flows
- 02:20
- Viewed 104 times
-
Manipulate Dynamic Content with Power FX
- 03:59
- Viewed 114 times
-
Leverage Variables with Power FX in Power Automate
- 03:28
- Viewed 105 times
-
Understand the Concept of Variables and Loops in Power Automate
- 03:55
- Viewed 111 times
-
Add Conditional “Switch” Actions in Power Automate
- 03:58
- Viewed 142 times
-
Add Conditional “IF” Actions in Power Automate
- 03:06
- Viewed 95 times
-
Create an Approval Flow with Power Automate
- 03:10
- Viewed 222 times
-
Create a Scheduled Flow with Power Automate
- 01:29
- Viewed 435 times
-
Create an Instant Flow with Power Automate
- 02:18
- Viewed 194 times
-
Create an Automated Flow with Power Automate
- 03:28
- Viewed 195 times
-
Create a Simple Flow with AI Copilot
- 04:31
- Viewed 173 times
-
Create a Flow Based on a Template with Power Automate
- 03:20
- Viewed 137 times
-
Discover the “Build Space”
- 02:26
- Viewed 107 times
-
The Power Automate Mobile App
- 01:39
- Viewed 109 times
-
Familiarize Yourself with the Different Types of Flows
- 01:37
- Viewed 112 times
-
Understand the Steps to Create a Power Automate Flow
- 01:51
- Viewed 143 times
-
Discover the Power Automate Home Interface
- 02:51
- Viewed 99 times
-
Access Power Automate for the Web
- 01:25
- Viewed 154 times
-
Understand the Benefits of Power Automate
- 01:30
- Viewed 148 times
-
Add a third-party application
- 02:40
- Viewed 145 times
-
Send a survey or questionnaire by email
- 02:06
- Viewed 186 times
-
Collaborate directly during an event with Microsoft Loop and Outlook
- 02:01
- Viewed 141 times
-
Create a collaborative email with Microsoft Loop and Outlook
- 02:30
- Viewed 135 times
-
Streamline Note-Taking with OneNote and Outlook
- 01:03
- Viewed 118 times
-
Create your reservation page for appointment booking (Bookings)
- 03:17
- Viewed 185 times
-
Share a document securely with Outlook
- 02:21
- Viewed 121 times
-
Block a sender
- 01:54
- Viewed 166 times
-
Identify a fraudulent email
- 02:06
- Viewed 115 times
-
Prevent transfer for a meeting
- 01:19
- Viewed 128 times
-
Prevent the forwarding of an email
- 01:01
- Viewed 136 times
-
Protect an email by encrypting
- 01:10
- Viewed 120 times
-
Provide an overview of best security practices in Outlook
- 01:08
- Viewed 97 times
-
Recover deleted items
- 01:09
- Viewed 224 times
-
Recall or replace an e-mail message
- 01:45
- Viewed 139 times
-
Respond to invitations as a delegate
- 02:55
- Viewed 104 times
-
Use a Shared Mailbox
- 01:18
- Viewed 150 times
-
Create and Manage Appointments in Delegated Calendars
- 02:04
- Viewed 119 times
-
Send Emails on Behalf of Someone Else
- 01:13
- Viewed 160 times
-
Mailbox Delegation Setup
- 01:59
- Viewed 121 times
-
Calendar Delegation Setup
- 01:21
- Viewed 133 times
-
Grant delegate access in Microsoft 365 administration
- 01:23
- Viewed 218 times
-
Use the Meeting Dashboard
- 02:48
- Viewed 228 times
-
Respond to a Meeting Poll
- 01:30
- Viewed 161 times
-
Create a Meeting Poll
- 02:48
- Viewed 176 times
-
Display Three Time Zones
- 01:52
- Viewed 115 times
-
View Other Calendars
- 00:50
- Viewed 131 times
-
Open a Shared Calendar
- 01:29
- Viewed 138 times
-
Share Your Calendar
- 01:54
- Viewed 137 times
-
Use the Scheduling Assistant
- 01:42
- Viewed 130 times
-
Use the Immersive Reader Feature
- 01:33
- Viewed 122 times
-
Dictate Your Email to Outlook
- 01:35
- Viewed 118 times
-
Translate Emails in Outlook
- 01:32
- Viewed 128 times
-
Make Your Outlook Signature Accessible
- 01:12
- Viewed 134 times
-
Add Accessible Tables and Lists
- 02:32
- Viewed 168 times
-
Improve the Accessibility of Images in Emails
- 01:18
- Viewed 130 times
-
Improve Email Accessibility
- 02:02
- Viewed 138 times
-
Send Automatic Out-of-Office Replies
- 02:22
- Viewed 141 times
-
Prepare for Time Out of Office (Viva Insights)
- 02:08
- Viewed 137 times
-
Respect Your Colleagues' Off Hours (Viva Insights)
- 01:27
- Viewed 110 times
-
Delay Email Delivery
- 01:10
- Viewed 135 times
-
Use Conversation View
- 01:47
- Viewed 128 times
-
Clean Up Your Inbox
- 01:18
- Viewed 138 times
-
Organize Your Messages with Rules
- 02:01
- Viewed 422 times
-
Use Categories
- 02:51
- Viewed 119 times
-
Easily Sort Your Mails
- 01:38
- Viewed 112 times
-
Automate Routine Actions
- 02:19
- Viewed 125 times
-
Create an Email Template
- 01:40
- Viewed 154 times
-
Create a task from a message
- 02:00
- Viewed 185 times
-
Share a task list
- 03:10
- Viewed 191 times
-
Create a task or reminder
- 01:50
- Viewed 198 times
-
Task Module Overview
- 01:56
- Viewed 312 times
-
Manage Teams online meeting options
- 01:56
- Viewed 181 times
-
Edit or delete an appointment, meeting or event
- 01:50
- Viewed 312 times
-
Create a reminder for yourself
- 01:59
- Viewed 205 times
-
Respond to a meeting
- 01:00
- Viewed 185 times
-
Create an appointment or meeting
- 01:44
- Viewed 205 times
-
Create different types of events
- 01:46
- Viewed 220 times
-
Edit and customize views
- 01:55
- Viewed 200 times
-
Presentation and introduction to the calendar
- 01:35
- Viewed 211 times
-
Search options
- 01:23
- Viewed 170 times
-
Sort and filter emails
- 02:51
- Viewed 196 times
-
Request a Read Receipt or Delivery Confirmation
- 02:01
- Viewed 288 times
-
The Bcc Field in Detail
- 01:53
- Viewed 218 times
-
Save and Print a Message
- 01:48
- Viewed 207 times
-
Insert Elements in Emails (Tables, Charts, Images)
- 02:49
- Viewed 268 times
-
Attach files efficiently in Outlook
- 02:20
- Viewed 190 times
-
Process an incoming message
- 01:53
- Viewed 196 times
-
Send an Email and Create a Draft in Outlook
- 03:10
- Viewed 249 times
-
Organize into Folders
- 01:57
- Viewed 198 times
-
Set Your Work Hours in Outlook
- 02:02
- Viewed 226 times
-
Create and add a signature to messages
- 01:26
- Viewed 217 times
-
Manage new message notifications
- 01:40
- Viewed 198 times
-
Change the default font of your emails
- 01:05
- Viewed 184 times
-
Manage Views
- 02:36
- Viewed 170 times
-
Add and manage multiple accounts on Outlook
- 01:24
- Viewed 237 times
-
Explore the Interface
- 03:22
- Viewed 184 times
-
Introduce the new version of Outlook
- 02:01
- Viewed 187 times




