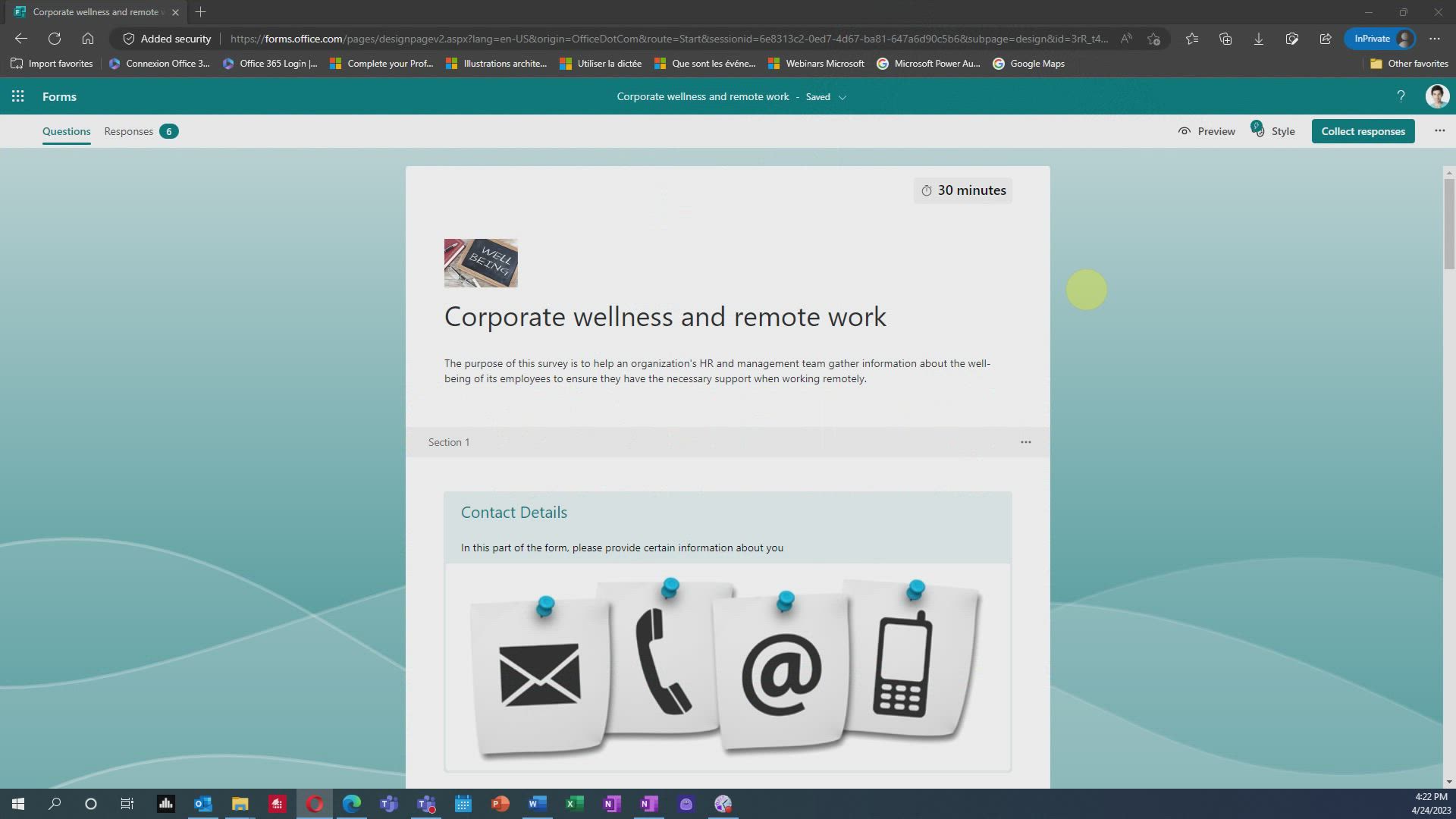
Forms - How to add branching logic in Microsoft Forms Video
In this video, you will learn how to add branching logic in Microsoft Forms.
The video covers the process of creating a custom path based on user responses by adding branching to questions or statements in Microsoft Forms.
It explains how to navigate to the branching options page, where you can set the branching to either skip to another question or another section in the form.
The video also demonstrates how to add branching based on the user's response, depending on the type of question and the answers provided.
By using the branching feature in Microsoft Forms, you can create complex forms or surveys with a custom path based on user responses.
This tutorial will help you enhance your Microsoft 365 e-learning experience and improve your SEO visibility.
- 1:55
- 4280 views
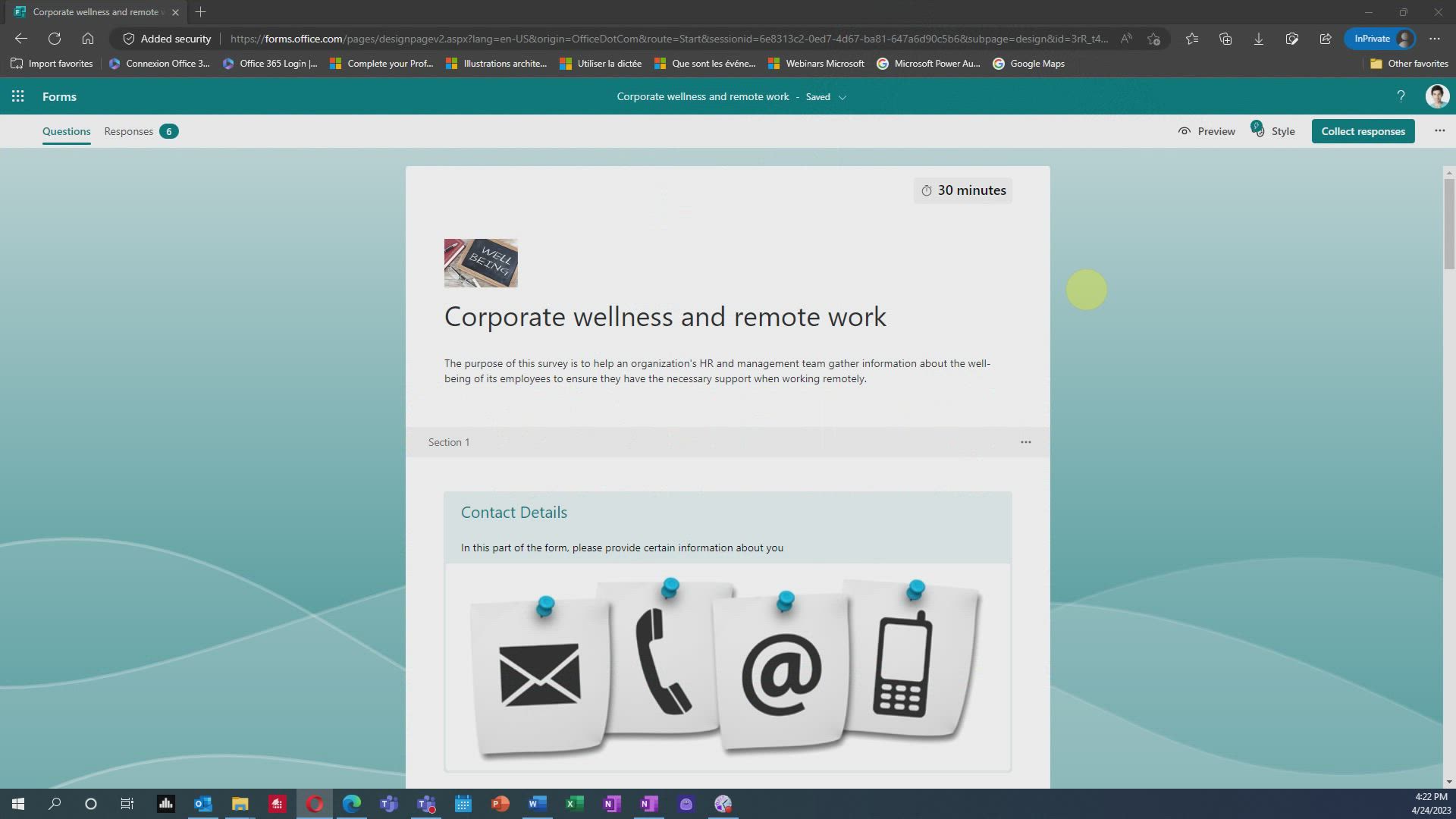
-
OneDrive - What is OneDrive ?
- 01:14
- Viewed 1170 times
-
Outlook - Create and modify a group
- 2:19
- Viewed 3818 times
-
OneDrive - Edit, Delete a Share
- 02:16
- Viewed 694 times
-
Power BI - Introduction to Power Bi
- 1:29
- Viewed 6000 times
-
Teams Premium - Activate the features of Teams Premium
- 3:48
- Viewed 13222 times
-
Teams Premium - Optimize Teams Premium settings in Administration
- 1:27
- Viewed 2366 times
-
Viva Engage - The role of an administrator
- 2:22
- Viewed 4445 times
-
Create a quick poll in Outlook with Microsoft Forms
- 3:38
- Viewed 3969 times
-
Add a "Date" field to your form or quiz in Microsoft Forms
- 1:06
- Viewed 3823 times
-
Create an automated workflow for Microsoft Forms with Power Automate
- 5:09
- Viewed 3569 times
-
Multiple choice questions in Microsoft Forms
- 2:14
- Viewed 3392 times
-
Measure how people feel about something with the Likert scale in Microsoft Forms
- 2:02
- Viewed 3307 times
-
Save time by creating your form with quick import
- 2:20
- Viewed 3176 times
-
Understand the difference between surveys and quizzes in Microsoft Forms
- 1:34
- Viewed 2780 times
-
What is Microsoft Forms?
- 1:23
- Viewed 2623 times
-
Get a rating in Microsoft Forms
- 1:32
- Viewed 2542 times
-
Create a Microsoft Forms form directly in OneDrive
- 1:33
- Viewed 2528 times
-
Easily measure user experience with Net Promoter Score in Microsoft Forms
- 1:32
- Viewed 2438 times
-
Introduction to the course on Forms
- 1:23
- Viewed 2361 times
-
Create your first form or quiz in Microsoft Forms
- 2:12
- Viewed 2342 times
-
Check and share your form results
- 2:42
- Viewed 2271 times
-
Create a new group form or quiz in Microsoft Forms
- 1:38
- Viewed 2252 times
-
Send and collect responses in Microsoft Forms
- 2:25
- Viewed 2190 times
-
Find out your coworkers’ preferences by creating a “Ranking” question in Microsoft Forms
- 2:14
- Viewed 2081 times
-
Use formatting toolbar and styles to format forms and quizzes
- 1:55
- Viewed 2076 times
-
Introduction to the Microsoft Forms home page
- 3:14
- Viewed 2067 times
-
Break up lengthy surveys and quizzes into sections
- 2:24
- Viewed 2010 times
-
Use "Text" fields to create a contact form
- 2:16
- Viewed 1958 times
-
Let responders submit files in Microsoft Forms
- 1:58
- Viewed 1949 times
-
Set up your survey or quiz before sharing it to collect responses
- 3:33
- Viewed 1918 times
-
Send a single form in multiple languages
- 1:21
- Viewed 1710 times
-
Share the link to collaborate or duplicate
- 1:36
- Viewed 1602 times
-
Get feedback from your coworkers with Forms questionnaires
- 2:08
- Viewed 1034 times
-
Introduction to Microsoft Forms
- 00:52
- Viewed 61 times
-
Remove a watermark
- 2:20
- Viewed 14110 times
-
Align flow chart shapes and add connectors
- 4:48
- Viewed 5010 times
-
Change font size, line spacing, and indentation
- 5:09
- Viewed 4889 times
-
AVERAGEIFS and IFERROR
- 4:45
- Viewed 4867 times
-
Insert items in a presentation
- 2:38
- Viewed 4770 times
-
Ink Equation
- 0:41
- Viewed 4706 times
-
Trigger text to play over a video
- 2:58
- Viewed 4692 times
-
Change list formatting on the slide master
- 5:22
- Viewed 4601 times
-
Convert a picture into Data with Excel
- 0:25
- Viewed 4571 times
-
3D Maps
- 1:41
- Viewed 4462 times
-
Convert handwritten texts or drawings with Powerpoint
- 0:33
- Viewed 4448 times
-
Edit headers and footers on the slide master
- 4:56
- Viewed 4388 times
-
Add headers and footers to slides
- 3:52
- Viewed 4299 times
-
Print Notes Pages as handouts
- 3:15
- Viewed 4297 times
-
Three ways to add numbers in Excel Online
- 3:15
- Viewed 4218 times
-
Create a combo chart
- 1:47
- Viewed 4168 times
-
COUNTIFS and SUMIFS
- 5:30
- Viewed 4142 times
-
Manage conditional formatting
- 4:30
- Viewed 4069 times
-
More complex formulas
- 4:17
- Viewed 4052 times
-
Add sound effects to an animation
- 4:29
- Viewed 4043 times
-
Create a new slide master and layouts
- 5:13
- Viewed 4018 times
-
Start using Excel
- 4:22
- Viewed 4006 times
-
The nuts and bolts of VLOOKUP
- 3:05
- Viewed 3989 times
-
Work with a motion path
- 2:50
- Viewed 3986 times
-
Manage drop-down lists
- 6:12
- Viewed 3960 times
-
Add a sound effect to a transition
- 3:45
- Viewed 3956 times
-
New Chart types
- 1:52
- Viewed 3945 times
-
Animate charts and SmartArt
- 3:36
- Viewed 3945 times
-
Create dynamic visual title using the Selected Value function
- 5:42
- Viewed 3945 times
-
The SUMIF function
- 5:27
- Viewed 3942 times
-
Functions and formulas
- 3:24
- Viewed 3941 times
-
Use formulas to apply conditional formatting
- 4:20
- Viewed 3908 times
-
Customize the slide master
- 4:38
- Viewed 3888 times
-
VLOOKUP: How and when to use it
- 2:38
- Viewed 3886 times
-
AVERAGEIF function
- 3:04
- Viewed 3874 times
-
The SUM function
- 4:37
- Viewed 3858 times
-
Prepare a basic handout
- 4:30
- Viewed 3849 times
-
Using functions
- 5:12
- Viewed 3845 times
-
How to simultaneously edit and calculate formulas across multiple worksheets
- 3:07
- Viewed 3845 times
-
Advanced formulas and references
- 4:06
- Viewed 3837 times
-
Look up values on a different worksheet
- 2:39
- Viewed 3834 times
-
Add a "Date" field to your form or quiz in Microsoft Forms
- 1:06
- Viewed 3823 times
-
Password protect workbooks and worksheets in detail
- 6:00
- Viewed 3815 times
-
Finalize and review a presentation
- 2:02
- Viewed 3812 times
-
Build an org chart using the text pane
- 4:00
- Viewed 3794 times
-
Freeze panes in detail
- 3:30
- Viewed 3776 times
-
Create a flow chart
- 3:27
- Viewed 3768 times
-
Take conditional formatting to the next level
- 3:37
- Viewed 3764 times
-
Trigger an animation effect
- 2:29
- Viewed 3762 times
-
How to link cells and calculate formulas across multiple worksheets
- 2:10
- Viewed 3759 times
-
Password protect workbooks and worksheets
- 2:27
- Viewed 3747 times
-
Animate pictures, shapes, text, and other objects
- 4:02
- Viewed 3729 times
-
Print headings, gridlines, formulas, and more
- 4:29
- Viewed 3728 times
-
Create slide content and save the template
- 4:50
- Viewed 3727 times
-
Add numbers
- 2:54
- Viewed 3722 times
-
Subtract time
- 3:58
- Viewed 3722 times
-
Customize charts
- 4:28
- Viewed 3721 times
-
How to simultaneously view multiple worksheets
- 3:25
- Viewed 3706 times
-
How to track and monitor values with the Watch Window
- 2:42
- Viewed 3706 times
-
Print a worksheet on a specific number of pages
- 4:34
- Viewed 3699 times
-
Use slide masters to customize a presentation
- 3:07
- Viewed 3696 times
-
More print options
- 5:59
- Viewed 3686 times
-
IF with AND and OR
- 3:35
- Viewed 3680 times
-
AutoFilter details
- 3:27
- Viewed 3679 times
-
Copy a VLOOKUP formula
- 3:27
- Viewed 3671 times
-
Insert columns and rows
- 4:16
- Viewed 3663 times
-
Advanced filter details
- 4:13
- Viewed 3652 times
-
Work with macros
- 4:40
- Viewed 3652 times
-
Customize colors and save the theme
- 4:45
- Viewed 3652 times
-
Add a picture watermark
- 4:36
- Viewed 3652 times
-
Insert headers and footers
- 2:02
- Viewed 3648 times
-
Create pie, bar, and line charts
- 3:13
- Viewed 3638 times
-
Drop-down list settings
- 4:14
- Viewed 3637 times
-
Conditionally format dates
- 2:38
- Viewed 3633 times
-
Work with handout masters
- 4:34
- Viewed 3633 times
-
Assign a button to a macro
- 2:49
- Viewed 3627 times
-
Sort details
- 4:46
- Viewed 3622 times
-
Backgrounds in PowerPoint: First Steps
- 3:20
- Viewed 3610 times
-
Combine data from multiple worksheets
- 2:50
- Viewed 3608 times
-
Print worksheets and workbooks
- 1:07
- Viewed 3605 times
-
Input and error messages
- 2:52
- Viewed 3602 times
-
Create slicers
- 3:55
- Viewed 3597 times
-
Create quick measures
- 3:02
- Viewed 3596 times
-
Header and footer details
- 3:41
- Viewed 3594 times
-
Animate pictures and shapes
- 4:17
- Viewed 3586 times
-
Create a template from a presentation
- 3:09
- Viewed 3579 times
-
Create an automated workflow for Microsoft Forms with Power Automate
- 5:09
- Viewed 3569 times
-
Print slides, notes, or handouts
- 2:48
- Viewed 3564 times
-
Change the theme background
- 5:38
- Viewed 3543 times
-
Copying formulas
- 3:00
- Viewed 3541 times
-
Basic math
- 2:28
- Viewed 3540 times
-
Operator order
- 2:04
- Viewed 3540 times
-
Save your macro
- 2:59
- Viewed 3540 times
-
Screen recording
- 0:49
- Viewed 3538 times
-
Picture backgrounds: Two methods
- 4:58
- Viewed 3522 times
-
Print handouts
- 4:32
- Viewed 3516 times
-
Advanced IF functions
- 3:22
- Viewed 3487 times
-
Improved version history
- 0:51
- Viewed 3477 times
-
Create custom animations with motion paths
- 3:39
- Viewed 3475 times
-
Customize the design and layouts
- 5:06
- Viewed 3459 times
-
Copy a chart
- 2:59
- Viewed 3458 times
-
Cell references
- 1:34
- Viewed 3424 times
-
Use conditional formatting
- 2:02
- Viewed 3417 times
-
Customize master layouts
- 4:57
- Viewed 3415 times
-
One click Forecasting
- 1:01
- Viewed 3393 times
-
Weighted average
- 2:06
- Viewed 3392 times
-
Multiple choice questions in Microsoft Forms
- 2:14
- Viewed 3392 times
-
Conditionally format text
- 2:12
- Viewed 3389 times
-
How to create a table
- 2:11
- Viewed 3386 times
-
Creating and managing a group
- 1:56
- Viewed 3370 times
-
Add formulas and references
- 2:52
- Viewed 3368 times
-
Use slicers to filter data
- 1:25
- Viewed 3367 times
-
Add headers and footers to a presentation
- 2:50
- Viewed 3366 times
-
Combine a path with other effects
- 4:49
- Viewed 3360 times
-
Removing backgrounds in PowerPoint
- 2:45
- Viewed 3350 times
-
Copy and remove conditional formatting
- 1:11
- Viewed 3338 times
-
Apply and change a theme
- 5:13
- Viewed 3330 times
-
AutoFill and Flash Fill
- 1:36
- Viewed 3328 times
-
Manage Your Working Time in MyAnalytics
- 0:34
- Viewed 3326 times
-
Measure how people feel about something with the Likert scale in Microsoft Forms
- 2:02
- Viewed 3307 times
-
How to use 3-D reference or tridimensional formulas
- 3:01
- Viewed 3301 times
-
Freeze or lock panes
- 1:06
- Viewed 3287 times
-
90 seconds about PowerPoint Slide Masters
- 1:17
- Viewed 3284 times
-
Edit headers and footers for handouts
- 2:43
- Viewed 3280 times
-
Nested IF functions
- 3:30
- Viewed 3266 times
-
Average a group of numbers
- 2:01
- Viewed 3253 times
-
Ink Equation
- 0:40
- Viewed 3250 times
-
Prepare and run your presentation
- 1:28
- Viewed 3235 times
-
Design motion paths
- 2:30
- Viewed 3233 times
-
Add staff members
- 2:57
- Viewed 3228 times
-
Conditional formatting
- 3:35
- Viewed 3227 times
-
Drop-down lists
- 0:55
- Viewed 3226 times
-
Create an org chart
- 3:09
- Viewed 3220 times
-
New chart types
- 0:39
- Viewed 3208 times
-
Build an org chart using SmartArt Tools
- 5:09
- Viewed 3202 times
-
Use the drill down filter
- 4:41
- Viewed 3201 times
-
Edit a macro
- 3:29
- Viewed 3200 times
-
Apply paths to layered pictures
- 5:28
- Viewed 3193 times
-
Animate text
- 4:14
- Viewed 3189 times
-
Save time by creating your form with quick import
- 2:20
- Viewed 3176 times
-
Create a sequence with line paths
- 6:42
- Viewed 3167 times
-
Sort and filter data
- 1:38
- Viewed 3150 times
-
Calculate function
- 4:22
- Viewed 3130 times
-
Present Live
- 3:13
- Viewed 3043 times
-
Make a reservation [Staff]
- 1:55
- Viewed 3037 times
-
Add bullets to text
- 2:24
- Viewed 2995 times
-
Create a new calendar
- 2:55
- Viewed 2984 times
-
Trigger a video
- 4:06
- Viewed 2968 times
-
Turn on the drill down feature
- 2:23
- Viewed 2932 times
-
Start using PowerPoint
- 2:06
- Viewed 2925 times
-
Turn your Excel tables into real lists!
- 1:12
- Viewed 2880 times
-
Integrate Bookings into TEAMS
- 1:36
- Viewed 2875 times
-
Add an alert to a visual
- 2:24
- Viewed 2835 times
-
Manage interactions
- 1:56
- Viewed 2830 times
-
Make a reservation [Customer]
- 2:13
- Viewed 2760 times
-
Manage relations between data sources
- 2:37
- Viewed 2754 times
-
Complete and Share a Schedule
- 2:02
- Viewed 2703 times
-
Add a service
- 2:03
- Viewed 2673 times
-
Import, create, edit and share documents
- 2:35
- Viewed 2670 times
-
Research in your notes
- 1:13
- Viewed 2666 times
-
Create a Schedule and Organise it with the Help of Groups
- 1:42
- Viewed 2663 times
-
Create custom fields
- 1:21
- Viewed 2648 times
-
What are measures?
- 2:58
- Viewed 2617 times
-
Use template to prepare your Agile SCRUM meeting
- 2:50
- Viewed 2588 times
-
Create and organise a group
- 1:30
- Viewed 2587 times
-
Organise notes
- 2:57
- Viewed 2566 times
-
Get a rating in Microsoft Forms
- 1:32
- Viewed 2542 times
-
Create a Microsoft Forms form directly in OneDrive
- 1:33
- Viewed 2528 times
-
How Clock In Works
- 0:22
- Viewed 2523 times
-
Make better tables
- 10 min
- Viewed 2466 times
-
Manage our recent documents
- 2:24
- Viewed 2456 times
-
Easily measure user experience with Net Promoter Score in Microsoft Forms
- 1:32
- Viewed 2438 times
-
Access other apps aroud Office 365
- 1:10
- Viewed 2428 times
-
Creating and managing campaigns
- 1:39
- Viewed 2419 times
-
Add a Visio diagram
- 1:23
- Viewed 2411 times
-
Create dynamic drop down lists
- 3:26
- Viewed 2348 times
-
Create your first form or quiz in Microsoft Forms
- 2:12
- Viewed 2342 times
-
Send your notes by email
- 0:42
- Viewed 2341 times
-
Draw, sketch or handwrite notes
- 1:25
- Viewed 2335 times
-
Password protect your notes
- 1:43
- Viewed 2314 times
-
Insert an image in a cell with image function
- 3:01
- Viewed 2284 times
-
Create a new shared booking page
- 2:32
- Viewed 2263 times
-
Save, share and share everything
- 0:49
- Viewed 2242 times
-
Add an Excel spreadsheet
- 1:31
- Viewed 2222 times
-
Insert online videos
- 0:41
- Viewed 2222 times
-
Imbrication OneNote / Teams
- 1:03
- Viewed 2217 times
-
Add files
- 1:26
- Viewed 2174 times
-
Creating or editing office documents in Engage
- 0:44
- Viewed 2169 times
-
See who's collaborating
- 2:01
- Viewed 2165 times
-
Imbrication OneNote / Outlook
- 1:37
- Viewed 2145 times
-
How to Copy a Schedule
- 0:39
- Viewed 2127 times
-
Add items
- 2:04
- Viewed 2125 times
-
Text before & after Function
- 4:57
- Viewed 2122 times
-
Sync and sharing
- 0:28
- Viewed 2101 times
-
Upload an existing video from your device
- 1:11
- Viewed 2085 times
-
Make a reservation Employee]
- 1:50
- Viewed 2084 times
-
Find out your coworkers’ preferences by creating a “Ranking” question in Microsoft Forms
- 2:14
- Viewed 2081 times
-
Use formatting toolbar and styles to format forms and quizzes
- 1:55
- Viewed 2076 times
-
Use page templates
- 2:19
- Viewed 2059 times
-
Add staff
- 2:36
- Viewed 2054 times
-
Install Office on 5 devices
- 1:53
- Viewed 2049 times
-
Create a video from the web app
- 1:20
- Viewed 2011 times
-
Meeting recordings in Microsoft Teams
- 1:13
- Viewed 1998 times
-
Add or edit a thumbnail
- 0:59
- Viewed 1985 times
-
Create a video from the mobile app
- 1:13
- Viewed 1979 times
-
Record a live PowerPoint presentation
- 1:18
- Viewed 1978 times
-
Use "Text" fields to create a contact form
- 2:16
- Viewed 1958 times
-
Let responders submit files in Microsoft Forms
- 1:58
- Viewed 1949 times
-
Change chart type
- 1:29
- Viewed 1832 times
-
Create custom fields
- 1:12
- Viewed 1831 times
-
Engaging and animating a group
- 1:55
- Viewed 1751 times
-
Send a single form in multiple languages
- 1:21
- Viewed 1710 times
-
Make a reservation [Customer]
- 1:51
- Viewed 1593 times
-
Save a PowerPoint presentation
- 1:10
- Viewed 1519 times
-
Add a service
- 2:28
- Viewed 1492 times
-
Use Documents in a Synchronized Library Folder
- 01:32
- Viewed 338 times
-
Use Recycle Bins to Restore Documents
- 01:49
- Viewed 317 times
-
Insert Elements in Emails (Tables, Charts, Images)
- 02:49
- Viewed 276 times
-
Send an Email and Create a Draft in Outlook
- 03:10
- Viewed 259 times
-
Create different types of events
- 01:46
- Viewed 231 times
-
Create and add a signature to messages
- 01:26
- Viewed 226 times
-
Save and Print a Message
- 01:48
- Viewed 220 times
-
Create a reminder for yourself
- 01:59
- Viewed 220 times
-
Sort and filter emails
- 02:51
- Viewed 205 times
-
Edit and customize views
- 01:55
- Viewed 205 times
-
Change the default font of your emails
- 01:05
- Viewed 190 times
-
Manage Teams online meeting options
- 01:56
- Viewed 189 times
-
Add Accessible Tables and Lists
- 02:32
- Viewed 184 times
-
Search options
- 01:23
- Viewed 175 times
-
Create an Email Template
- 01:40
- Viewed 165 times
-
Improve Email Accessibility
- 02:02
- Viewed 153 times
-
Prepare for Time Out of Office (Viva Insights)
- 02:08
- Viewed 145 times
-
Delay Email Delivery
- 01:10
- Viewed 139 times
-
Improve the Accessibility of Images in Emails
- 01:18
- Viewed 138 times
-
Translate Emails in Outlook
- 01:32
- Viewed 138 times
-
Create a collaborative email with Microsoft Loop and Outlook
- 02:30
- Viewed 138 times
-
Use the Immersive Reader Feature
- 01:33
- Viewed 125 times
-
Dictate Your Email to Outlook
- 01:35
- Viewed 124 times
-
Streamline Note-Taking with OneNote and Outlook
- 01:03
- Viewed 122 times
-
Introduction to PowerBI
- 00:60
- Viewed 55 times
-
Introduction to Microsoft Outlook
- 01:09
- Viewed 55 times
-
Introduction to Microsoft Insights
- 02:04
- Viewed 54 times
-
Introduction to Microsoft Viva
- 01:22
- Viewed 60 times
-
Introduction to Planner
- 00:56
- Viewed 62 times
-
Introduction to Microsoft Visio
- 02:07
- Viewed 47 times
-
Introduction to Microsoft Forms
- 00:52
- Viewed 61 times
-
Introducing to Microsoft Designer
- 00:28
- Viewed 65 times
-
Introduction to Sway
- 01:53
- Viewed 45 times
-
Introducing to Word
- 01:00
- Viewed 62 times
-
Introducing to SharePoint Premium
- 00:47
- Viewed 49 times
-
Create a call group
- 01:15
- Viewed 51 times
-
Use call delegation
- 01:07
- Viewed 40 times
-
Assign a delegate for your calls
- 01:08
- Viewed 53 times
-
Ring multiple devices simultaneously
- 01:36
- Viewed 44 times
-
Use the "Do Not Disturb" function for calls
- 01:28
- Viewed 39 times
-
Manage advanced call notifications
- 01:29
- Viewed 45 times
-
Configure audio settings for better sound quality
- 02:08
- Viewed 53 times
-
Block unwanted calls
- 01:24
- Viewed 48 times
-
Disable all call forwarding
- 01:09
- Viewed 45 times
-
Manage a call group in Teams
- 02:01
- Viewed 48 times
-
Update voicemail forwarding settings
- 01:21
- Viewed 43 times
-
Configure call forwarding to internal numbers
- 01:02
- Viewed 39 times
-
Set call forwarding to external numbers
- 01:03
- Viewed 47 times
-
Manage voicemail messages
- 01:55
- Viewed 49 times
-
Access voicemail via mobile and PC
- 02:03
- Viewed 55 times
-
Customize your voicemail greeting
- 02:17
- Viewed 35 times
-
Transfer calls with or without an announcement
- 01:38
- Viewed 31 times
-
Manage simultaneous calls
- 01:52
- Viewed 47 times
-
Support third-party apps during calls
- 01:53
- Viewed 55 times
-
Add participants quickly and securely
- 01:37
- Viewed 37 times
-
Configure call privacy and security settings
- 02:51
- Viewed 38 times
-
Manage calls on hold
- 01:20
- Viewed 43 times
-
Live transcription and generate summaries via AI
- 03:43
- Viewed 37 times
-
Use the interface to make and receive calls
- 01:21
- Viewed 47 times
-
Action Function
- 04:18
- Viewed 65 times
-
Search Function
- 03:42
- Viewed 101 times
-
Date and Time Function
- 02:53
- Viewed 84 times
-
Logical Function
- 03:14
- Viewed 126 times
-
Text Function
- 03:25
- Viewed 107 times
-
Basic Function
- 02:35
- Viewed 74 times
-
Categories of Functions in Power FX
- 01:51
- Viewed 101 times
-
Introduction to Power Fx
- 01:09
- Viewed 73 times
-
The New Calendar
- 03:14
- Viewed 144 times
-
Sections
- 02:34
- Viewed 86 times
-
Customizing Views
- 03:25
- Viewed 79 times
-
Introduction to the New Features of Microsoft Teams
- 00:47
- Viewed 134 times
-
Guide to Using the Microsoft Authenticator App
- 01:47
- Viewed 90 times
-
Turn on Multi-Factor Authentication in the Admin Section
- 02:07
- Viewed 75 times
-
Concept of Multi-Factor Authentication
- 01:51
- Viewed 94 times
-
Retrieve Data from a Web Page and Include it in Excel
- 04:35
- Viewed 289 times
-
Create a Desktop Flow with Power Automate from a Template
- 03:12
- Viewed 212 times
-
Understand the Specifics and Requirements of Desktop Flows
- 02:44
- Viewed 118 times
-
Dropbox: Create a SAS Exchange Between SharePoint and Another Storage Service
- 03:34
- Viewed 224 times
-
Excel: List Files from a Channel in an Excel Workbook with Power Automate
- 04:51
- Viewed 138 times
-
Excel: Link Excel Scripts and Power Automate Flows
- 03:22
- Viewed 137 times
-
SharePoint: Link Microsoft Forms and Lists in a Power Automate Flow
- 04:43
- Viewed 312 times
-
SharePoint: Automate File Movement to an Archive Library
- 05:20
- Viewed 116 times
-
Share Power Automate Flows
- 02:20
- Viewed 112 times
-
Manipulate Dynamic Content with Power FX
- 03:59
- Viewed 120 times
-
Leverage Variables with Power FX in Power Automate
- 03:28
- Viewed 110 times
-
Understand the Concept of Variables and Loops in Power Automate
- 03:55
- Viewed 116 times
-
Add Conditional “Switch” Actions in Power Automate
- 03:58
- Viewed 148 times
-
Add Conditional “IF” Actions in Power Automate
- 03:06
- Viewed 98 times
-
Create an Approval Flow with Power Automate
- 03:10
- Viewed 232 times
-
Create a Scheduled Flow with Power Automate
- 01:29
- Viewed 444 times
-
Create an Instant Flow with Power Automate
- 02:18
- Viewed 206 times
-
Create an Automated Flow with Power Automate
- 03:28
- Viewed 202 times
-
Create a Simple Flow with AI Copilot
- 04:31
- Viewed 183 times
-
Create a Flow Based on a Template with Power Automate
- 03:20
- Viewed 145 times
-
Discover the “Build Space”
- 02:26
- Viewed 114 times
-
The Power Automate Mobile App
- 01:39
- Viewed 120 times
-
Familiarize Yourself with the Different Types of Flows
- 01:37
- Viewed 118 times
-
Understand the Steps to Create a Power Automate Flow
- 01:51
- Viewed 151 times
-
Discover the Power Automate Home Interface
- 02:51
- Viewed 106 times
-
Access Power Automate for the Web
- 01:25
- Viewed 167 times
-
Understand the Benefits of Power Automate
- 01:30
- Viewed 159 times
-
Add a third-party application
- 02:40
- Viewed 158 times
-
Send a survey or questionnaire by email
- 02:06
- Viewed 198 times
-
Collaborate directly during an event with Microsoft Loop and Outlook
- 02:01
- Viewed 143 times
-
Create a collaborative email with Microsoft Loop and Outlook
- 02:30
- Viewed 138 times
-
Streamline Note-Taking with OneNote and Outlook
- 01:03
- Viewed 122 times
-
Create your reservation page for appointment booking (Bookings)
- 03:17
- Viewed 192 times
-
Share a document securely with Outlook
- 02:21
- Viewed 130 times
-
Block a sender
- 01:54
- Viewed 179 times
-
Identify a fraudulent email
- 02:06
- Viewed 124 times
-
Prevent transfer for a meeting
- 01:19
- Viewed 135 times
-
Prevent the forwarding of an email
- 01:01
- Viewed 140 times
-
Protect an email by encrypting
- 01:10
- Viewed 129 times
-
Provide an overview of best security practices in Outlook
- 01:08
- Viewed 99 times
-
Recover deleted items
- 01:09
- Viewed 237 times
-
Recall or replace an e-mail message
- 01:45
- Viewed 155 times
-
Respond to invitations as a delegate
- 02:55
- Viewed 111 times
-
Use a Shared Mailbox
- 01:18
- Viewed 159 times
-
Create and Manage Appointments in Delegated Calendars
- 02:04
- Viewed 127 times
-
Send Emails on Behalf of Someone Else
- 01:13
- Viewed 175 times
-
Mailbox Delegation Setup
- 01:59
- Viewed 129 times
-
Calendar Delegation Setup
- 01:21
- Viewed 143 times
-
Grant delegate access in Microsoft 365 administration
- 01:23
- Viewed 225 times
-
Use the Meeting Dashboard
- 02:48
- Viewed 235 times
-
Respond to a Meeting Poll
- 01:30
- Viewed 169 times
-
Create a Meeting Poll
- 02:48
- Viewed 187 times
-
Display Three Time Zones
- 01:52
- Viewed 119 times
-
View Other Calendars
- 00:50
- Viewed 138 times
-
Open a Shared Calendar
- 01:29
- Viewed 142 times
-
Share Your Calendar
- 01:54
- Viewed 146 times
-
Use the Scheduling Assistant
- 01:42
- Viewed 145 times
-
Use the Immersive Reader Feature
- 01:33
- Viewed 125 times
-
Dictate Your Email to Outlook
- 01:35
- Viewed 124 times
-
Translate Emails in Outlook
- 01:32
- Viewed 138 times
-
Make Your Outlook Signature Accessible
- 01:12
- Viewed 146 times
-
Add Accessible Tables and Lists
- 02:32
- Viewed 184 times
-
Improve the Accessibility of Images in Emails
- 01:18
- Viewed 138 times
-
Improve Email Accessibility
- 02:02
- Viewed 153 times
-
Send Automatic Out-of-Office Replies
- 02:22
- Viewed 151 times
-
Prepare for Time Out of Office (Viva Insights)
- 02:08
- Viewed 145 times
-
Respect Your Colleagues' Off Hours (Viva Insights)
- 01:27
- Viewed 114 times
-
Delay Email Delivery
- 01:10
- Viewed 139 times
-
Use Conversation View
- 01:47
- Viewed 135 times
-
Clean Up Your Inbox
- 01:18
- Viewed 146 times
-
Organize Your Messages with Rules
- 02:01
- Viewed 432 times
-
Use Categories
- 02:51
- Viewed 130 times
-
Easily Sort Your Mails
- 01:38
- Viewed 126 times
-
Automate Routine Actions
- 02:19
- Viewed 134 times
-
Create an Email Template
- 01:40
- Viewed 165 times
-
Create a task from a message
- 02:00
- Viewed 199 times
-
Share a task list
- 03:10
- Viewed 204 times
-
Create a task or reminder
- 01:50
- Viewed 208 times
-
Task Module Overview
- 01:56
- Viewed 326 times
-
Manage Teams online meeting options
- 01:56
- Viewed 189 times
-
Edit or delete an appointment, meeting or event
- 01:50
- Viewed 316 times
-
Create a reminder for yourself
- 01:59
- Viewed 220 times
-
Respond to a meeting
- 01:00
- Viewed 206 times
-
Create an appointment or meeting
- 01:44
- Viewed 215 times
-
Create different types of events
- 01:46
- Viewed 231 times
-
Edit and customize views
- 01:55
- Viewed 205 times
-
Presentation and introduction to the calendar
- 01:35
- Viewed 217 times
-
Search options
- 01:23
- Viewed 175 times
-
Sort and filter emails
- 02:51
- Viewed 205 times
-
Request a Read Receipt or Delivery Confirmation
- 02:01
- Viewed 309 times
-
The Bcc Field in Detail
- 01:53
- Viewed 235 times
-
Save and Print a Message
- 01:48
- Viewed 220 times
-
Insert Elements in Emails (Tables, Charts, Images)
- 02:49
- Viewed 276 times
-
Attach files efficiently in Outlook
- 02:20
- Viewed 196 times
-
Process an incoming message
- 01:53
- Viewed 212 times
-
Send an Email and Create a Draft in Outlook
- 03:10
- Viewed 259 times
-
Organize into Folders
- 01:57
- Viewed 202 times
-
Set Your Work Hours in Outlook
- 02:02
- Viewed 232 times
-
Create and add a signature to messages
- 01:26
- Viewed 226 times
-
Manage new message notifications
- 01:40
- Viewed 204 times
-
Change the default font of your emails
- 01:05
- Viewed 190 times
-
Manage Views
- 02:36
- Viewed 175 times
-
Add and manage multiple accounts on Outlook
- 01:24
- Viewed 250 times
-
Explore the Interface
- 03:22
- Viewed 209 times
-
Introduce the new version of Outlook
- 02:01
- Viewed 199 times




