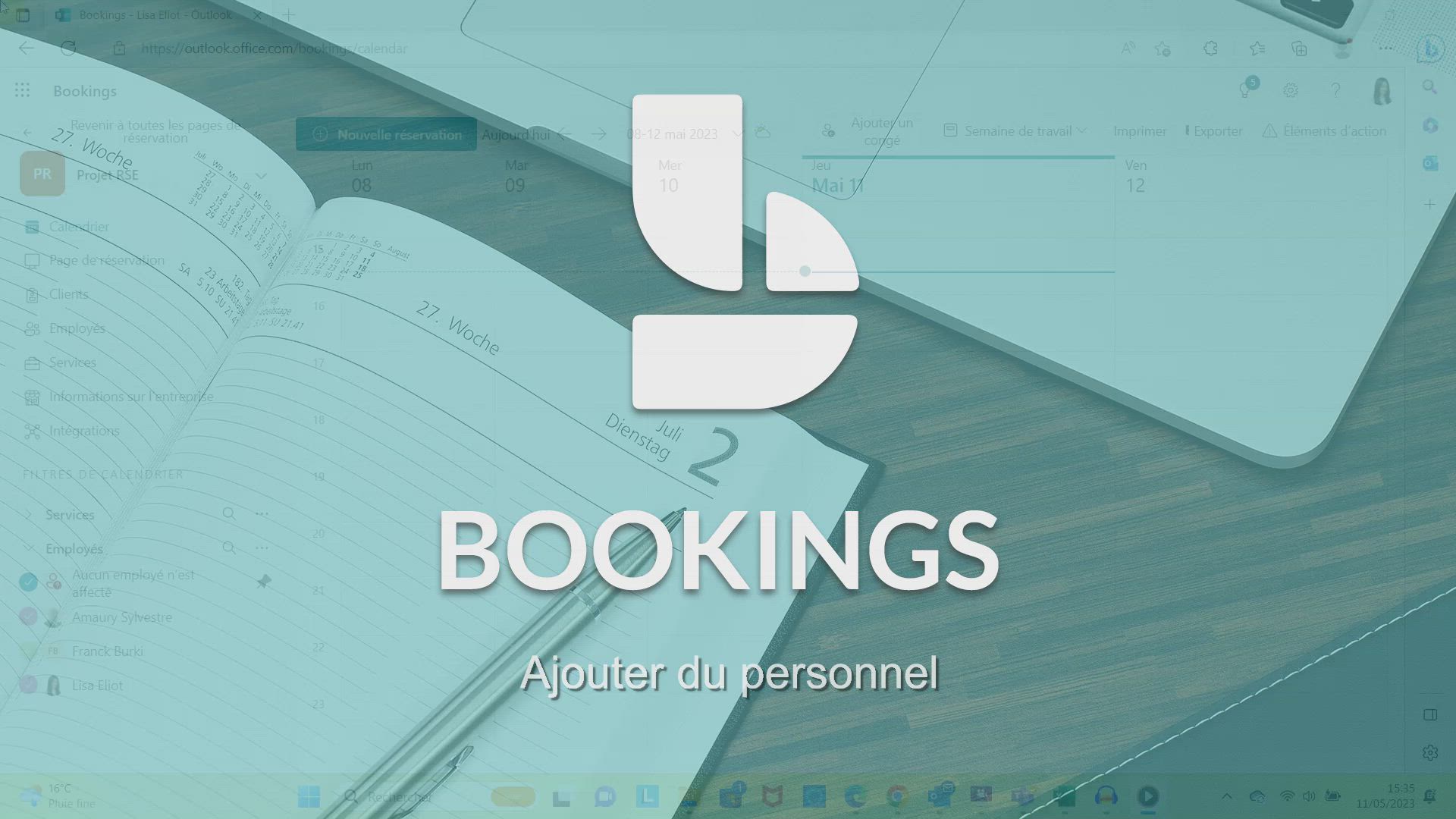
Bookings - Ajouter du personnel Tutoriels
Découvrez comment ajouter du personnel à votre page de réservation dans Microsoft 365 grâce à cette présentation en ligne.
Cette formation s'adresse à tous les utilisateurs de Microsoft 365 et comprend des astuces pratiques pour ajouter un nouveau membre du personnel à votre liste, définir les autorisations et les disponibilités, et personnaliser les options de notification pour chaque membre.
Obtenez des compétences pour mieux gérer vos réservations et améliorer votre organisation grâce à Microsoft 365.
- 2:45
- 2024 vues
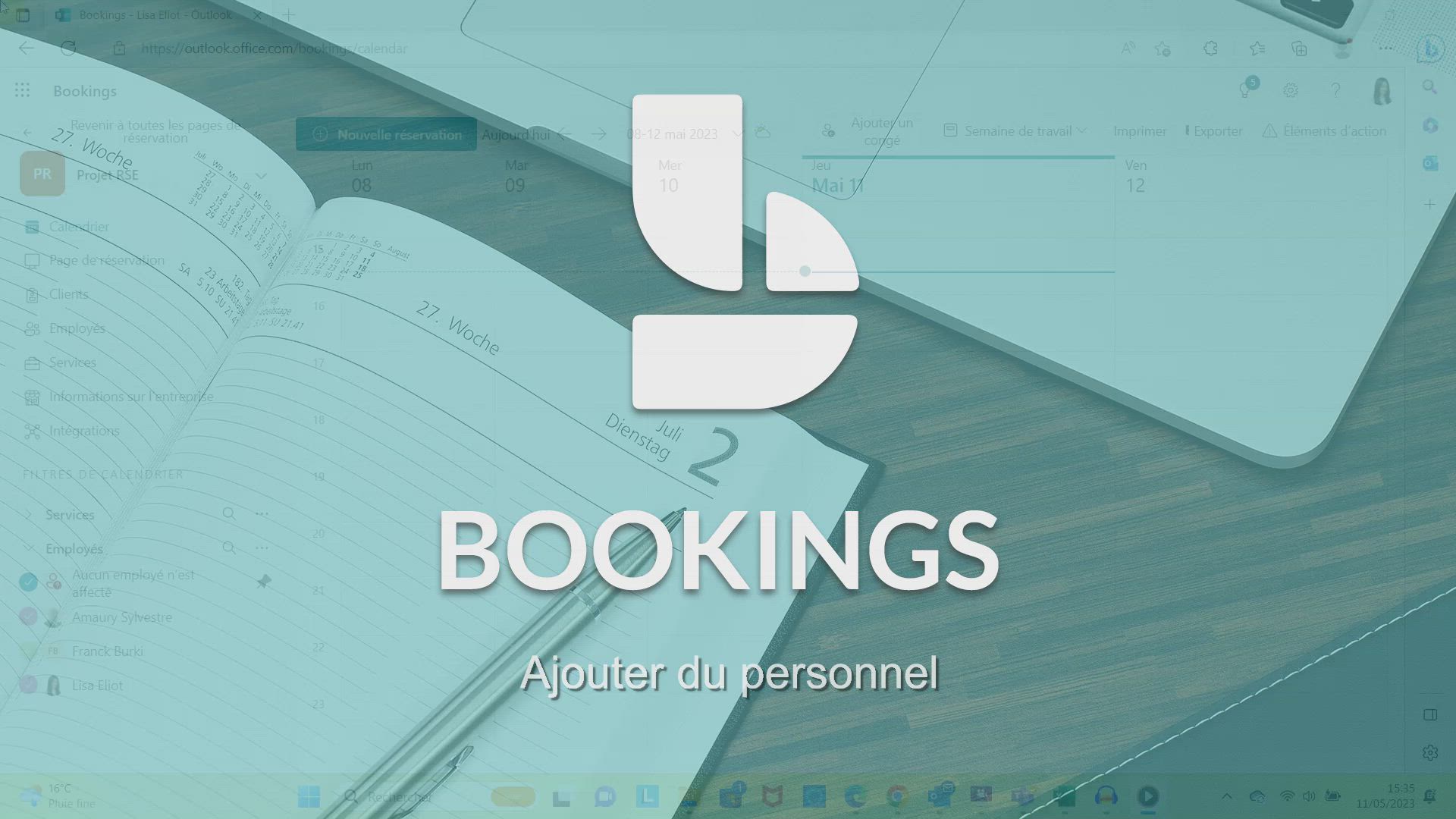
-
Bookings - Gérer les autorisations
- 1:07
- Vu 2159 fois
-
Bookings - Effectuer une réservation [employé]
- 1:40
- Vu 2018 fois
-
Bookings - Ajouter un service
- 2:12
- Vu 2066 fois
-
Bookings - Créer des champs personnalisés
- 1:21
- Vu 1684 fois
-
Bookings - Effectuer une réservation [client]
- 1:39
- Vu 1971 fois
-
Bookings - Rendez-vous virtuels
- 1:54
- Vu 1889 fois
-
Bookings - Découverte de l'interface
- 2:18
- Vu 2239 fois
-
Bookings - Gérer et partager ses pages de réservations
- 2:26
- Vu 2458 fois
-
Présentation de Bookings
- 1:20
- Vu 5065 fois
-
Gérer et partager ses pages de réservations
- 2:26
- Vu 2458 fois
-
Découverte de l'interface
- 2:18
- Vu 2239 fois
-
Gérer les autorisations
- 1:07
- Vu 2159 fois
-
Créer une nouvelle page de réservation partagée
- 2:26
- Vu 2147 fois
-
Ajouter un service
- 2:12
- Vu 2066 fois
-
Effectuer une réservation [employé]
- 1:40
- Vu 2018 fois
-
Effectuer une réservation [client]
- 1:39
- Vu 1971 fois
-
Rendez-vous virtuels
- 1:54
- Vu 1889 fois
-
Créer des champs personnalisés
- 1:21
- Vu 1684 fois
-
Créer votre page de réservation pour la prise de rendez-vous (Bookings)
- 04:04
- Vu 511 fois
-
Modifier ou supprimer un rendez-vous, une réunion ou un évènement
- 1:19
- Vu 9514 fois
-
Ajouter, récupérer, supprimer des documents sur OneDrive
- 2:00
- Vu 8679 fois
-
Rogner une image pour l'ajuster à une forme
- 2:50
- Vu 7471 fois
-
Créer et imprimer des étiquettes
- 2:47
- Vu 6659 fois
-
Modifier les en-têtes et pieds de page des documents
- 2:20
- Vu 6658 fois
-
Créer une présentation basée sur un document word existant
- 2:00
- Vu 6537 fois
-
Transformez vos tableaux Excel en véritables listes !
- 1:06
- Vu 6402 fois
-
Mise en surbrillance du texte
- 2:50
- Vu 6231 fois
-
Gérer votre temps de travail avec My Analytics
- 0:32
- Vu 6229 fois
-
Publipostage
- 3:55
- Vu 6145 fois
-
Créer des segments
- 3:38
- Vu 6127 fois
-
Créer un titre dynamique avec la fonction Selected Value
- 3:59
- Vu 5958 fois
-
Ajouter plusieurs tables des matières à un document
- 5:22
- Vu 5893 fois
-
Corbeille
- 0:48
- Vu 5822 fois
-
Modifier la taille de police, l'interligne et le retrait
- 4:49
- Vu 5704 fois
-
Modifier l'arrière-plan d'un thème
- 5:01
- Vu 5521 fois
-
Ajouter une image en filigrane
- 3:42
- Vu 5429 fois
-
Comprendre et utiliser les embranchements dans votre formulaire/questionnaire Microsoft Forms
- 1:56
- Vu 5309 fois
-
Gérer la relation entre les tables
- 2:16
- Vu 5298 fois
-
Ajouter un logo ou autre image
- 2:51
- Vu 5290 fois
-
Imprimer des messages
- 1:15
- Vu 5244 fois
-
Créer un modèle de message électronique
- 1:25
- Vu 5145 fois
-
Supprimer un filigrane
- 2:03
- Vu 5119 fois
-
Vérifier le minutage d'un diaporama
- 2:55
- Vu 5035 fois
-
Créer un brouillon
- 1:28
- Vu 4897 fois
-
Personnaliser les couleurs et enregistrer le thème
- 4:23
- Vu 4870 fois
-
Modifier une table des matières avec des codes de champ
- 3:26
- Vu 4818 fois
-
Les questions à choix multiples dans les formulaires/questionnaires Microsoft Forms
- 2:09
- Vu 4809 fois
-
En-tête et pied de page en détail
- 4:15
- Vu 4807 fois
-
Créer un diagramme de processus
- 3:41
- Vu 4752 fois
-
Paramètres de liste déroulante
- 4:16
- Vu 4744 fois
-
Créer de meilleurs tableaux
- 1:40
- Vu 4740 fois
-
La mise en forme conditionnelle
- 3:53
- Vu 4654 fois
-
Animation d'images, de formes, de texte et d'autres objets
- 4:11
- Vu 4593 fois
-
Personnaliser la conception et les dispositions
- 5:03
- Vu 4552 fois
-
Protéger une feuille et un classeur par un mot de passe, en détail
- 5:26
- Vu 4493 fois
-
Utiliser des macros
- 4:11
- Vu 4448 fois
-
Extraire le texte avant ou après un délimiteur grâce aux fonctions TEXTE.AVANT et TEXTE.APRES
- 5:35
- Vu 4442 fois
-
Recopie incrémentée
- 3:07
- Vu 4440 fois
-
Un seul formulaire/questionnaire dans plusieurs langues : le mode Multilingue
- 1:39
- Vu 4429 fois
-
Animer des diagrammes et des graphiques SmartArt
- 3:28
- Vu 4428 fois
-
Qu’est-ce qu’une mesure ?
- 2:46
- Vu 4404 fois
-
Créer un organigramme à l'aide des outils SmartArt
- 5:26
- Vu 4295 fois
-
Ajouter une feuille de calcul Excel
- 2:00
- Vu 4262 fois
-
Lier des cellules et faire du calculs avec plusieurs feuilles
- 2:05
- Vu 4256 fois
-
Alignez des formes d'organigramme de processus et ajoutez des connecteurs
- 4:53
- Vu 4222 fois
-
Déclencher un effet d'animation
- 3:01
- Vu 4198 fois
-
Utiliser des documents dans un dossier de bibliothèque synchronisé (Windows 10 - 1709)
- 1:36
- Vu 4173 fois
-
Déclencher la lecture d'un texte sur une vidéo
- 3:31
- Vu 4137 fois
-
Définir la vitesse de lecture des transitions
- 2:40
- Vu 4060 fois
-
Modifier les minutages des diapositives
- 2:12
- Vu 4014 fois
-
Modifier les en-têtes et pieds de page sur le masque des diapositives
- 4:56
- Vu 4004 fois
-
Appliquer une mise en forme conditionnelle aux dates
- 2:41
- Vu 3955 fois
-
Formules et références
- 3:06
- Vu 3928 fois
-
Créer une alerte sur une vignette
- 1:36
- Vu 3924 fois
-
Images d'arrière-plan : Deux méthodes
- 5:13
- Vu 3921 fois
-
Les tableaux : filtrer avec les segments
- 1:19
- Vu 3874 fois
-
Les filtres avancés en détails
- 4:39
- Vu 3872 fois
-
Ajouter un champ « Date » à un formulaire/questionnaire Microsoft Forms
- 1:05
- Vu 3867 fois
-
Ajouter des entrées personnalisées à une table des matières
- 3:34
- Vu 3856 fois
-
Associer un mouvement à d'autres effets
- 5:30
- Vu 3841 fois
-
Nouveaux types de graphiques
- 1:58
- Vu 3806 fois
-
Créer un graphique barre, secteur et courbe
- 3:48
- Vu 3788 fois
-
Utilisation des modèles
- 2:42
- Vu 3788 fois
-
Copier et supprimer une mise en forme conditionnelle
- 1:12
- Vu 3775 fois
-
Créer une échelle de satisfaction grâce à l’outil Net Promoter Score dans Microsoft Forms
- 1:29
- Vu 3713 fois
-
Créer un nouveau masque des diapositives et des dispositions
- 4:58
- Vu 3680 fois
-
Consolider les données dans plusieurs feuilles de calcul
- 2:42
- Vu 3677 fois
-
Utiliser les champs « Texte » pour créer un formulaire de contact
- 2:20
- Vu 3641 fois
-
Gérer la mise en forme conditionnelle
- 4:34
- Vu 3637 fois
-
RECHERCHEV : quand et comment l'utiliser
- 2:39
- Vu 3636 fois
-
Assigner un bouton à une macro
- 2:35
- Vu 3630 fois
-
Pointage du temps à l'arrivée
- 0:23
- Vu 3623 fois
-
Créer une liste déroulante
- 1:00
- Vu 3617 fois
-
Créer un graphique combiné
- 1:46
- Vu 3605 fois
-
Insérer des élements dans les mails (tableau, graphique, images)
- 3:00
- Vu 3602 fois
-
Créer une évaluation dans un formulaire/questionnaire Microsoft Forms
- 1:34
- Vu 3600 fois
-
Fonctions NB.SI.ENS et SOMME.SI.ENS
- 5:35
- Vu 3599 fois
-
Arrière-plans dans PowerPoint : étapes préliminaires
- 4:16
- Vu 3597 fois
-
Créer un modèle à partir d'une présentation
- 3:15
- Vu 3580 fois
-
Gagner du temps : créer son formulaire avec l’importation rapide
- 2:38
- Vu 3569 fois
-
Fonctions MOYENNE.SI.ENS et SIERREUR
- 4:58
- Vu 3568 fois
-
Commencer à utiliser Excel
- 4:49
- Vu 3559 fois
-
Créer une mesure rapide
- 1:59
- Vu 3519 fois
-
Créer une évaluation détaillée grâce à l’échelle de Likert dans Microsoft Forms
- 2:03
- Vu 3510 fois
-
Historique des versions
- 1:05
- Vu 3504 fois
-
Surveiller et suivre une valeur dans la fenêtre Espion
- 2:37
- Vu 3500 fois
-
Imprimer des lettres avec publipostage
- 4:23
- Vu 3498 fois
-
90 secondes sur les masques des diapositives PowerPoint
- 1:33
- Vu 3457 fois
-
Modification du style de police d'une présentation
- 2:54
- Vu 3450 fois
-
Figer ou verrouiller les volets
- 1:13
- Vu 3428 fois
-
Utiliser des formules pour appliquer la mise en forme conditionnelle
- 4:08
- Vu 3413 fois
-
Imprimer des diapositives, notes et documents
- 2:29
- Vu 3396 fois
-
Imprimer des enveloppes avec publipostage
- 4:09
- Vu 3396 fois
-
Insérer des colonnes et des lignes
- 4:41
- Vu 3393 fois
-
Modifier et faire des calculs sur plusieurs feuilles simultanément
- 3:00
- Vu 3387 fois
-
Insérer des images dans vos cellules avec la fonction IMAGE
- 3:40
- Vu 3363 fois
-
Utiliser la mise en forme conditionnelle à un niveau avancé
- 3:20
- Vu 3346 fois
-
Description détaillée de RECHERCHEV
- 3:05
- Vu 3326 fois
-
Créer des animations personnalisées avec des trajectoires
- 3:22
- Vu 3309 fois
-
Les filtres en détail
- 3:46
- Vu 3302 fois
-
Ajouter des effets sonores à une animation
- 4:37
- Vu 3299 fois
-
Enregistrer et imprimer son document
- 1:39
- Vu 3290 fois
-
Titres réductibles
- 3:14
- Vu 3254 fois
-
Tracer, dessiner ou écrire des notes
- 2:08
- Vu 3250 fois
-
Appliquer et modifier un thème
- 4:32
- Vu 3248 fois
-
Autres possibilités avec les formules et les références
- 4:39
- Vu 3238 fois
-
Créer un planning et l'organiser grâce aux groupes
- 1:26
- Vu 3233 fois
-
Imprimer une feuille de calcul sur un nombre précis de page
- 4:02
- Vu 3227 fois
-
Enregistrement de l'écran
- 1:05
- Vu 3225 fois
-
Recherche de valeurs dans une autre feuille de calcul
- 2:26
- Vu 3220 fois
-
Fonction SI avec les fonctions ET et OU
- 3:30
- Vu 3210 fois
-
Les tableaux : fonctions et calculs
- 3:05
- Vu 3205 fois
-
Ajouter une mise en forme à une table des matières
- 3:57
- Vu 3190 fois
-
Gérer les listes déroulantes
- 5:25
- Vu 3189 fois
-
Recopie incrémentée et remplissage instantané
- 1:50
- Vu 3183 fois
-
Utiliser le mode Explorer
- 3:48
- Vu 3182 fois
-
Autres options et étiquettes personnalisées
- 4:25
- Vu 3177 fois
-
Commencer à utiliser PowerPoint
- 2:23
- Vu 3175 fois
-
Établissement de prévisions en un clic, avec Excel
- 1:14
- Vu 3172 fois
-
Explorer un visuel
- 2:57
- Vu 3172 fois
-
Cartes 3D
- 2:06
- Vu 3169 fois
-
Figer les volets dans le détail
- 3:54
- Vu 3167 fois
-
Transformer un document Word en PDF
- 1:24
- Vu 3167 fois
-
Résumer un diaporama avec Copilot
- 1:39
- Vu 3165 fois
-
Ajouter des puces à un texte
- 1:56
- Vu 3160 fois
-
Modifier la mise en forme d'une liste sur le masque des diapositives
- 5:33
- Vu 3160 fois
-
En-têtes, marges et autres
- 3:27
- Vu 3132 fois
-
Copier des formules
- 3:05
- Vu 3124 fois
-
Fonctions SI avancées
- 3:20
- Vu 3104 fois
-
Imprimer des étiquettes à des fins de publipostage
- 3:14
- Vu 3098 fois
-
Intégrer OneNote dans Microsoft Teams
- 0:46
- Vu 3088 fois
-
Ajouter une colonne à une liste ou à une bibliothèque
- 2:51
- Vu 3081 fois
-
Les tris en détail
- 5:42
- Vu 3074 fois
-
Utiliser des masques des diapositives pour personnaliser une présentation
- 3:11
- Vu 3072 fois
-
Les tableaux : mise en forme
- 1:53
- Vu 3069 fois
-
Utiliser son formulaire Forms pour déclencher des actions, grâce à PowerAutomate
- 3:30
- Vu 3069 fois
-
Générer un graphique avec Copilot
- 1:49
- Vu 3058 fois
-
Enregistrer votre macro
- 2:55
- Vu 3056 fois
-
Dessiner et mettre en forme des formes d'organigramme de processus
- 4:35
- Vu 3054 fois
-
Créer une séquence avec des mouvements suivant des lignes
- 7:15
- Vu 3051 fois
-
Référence 3D ou calcul tridimensionnelle
- 2:36
- Vu 3049 fois
-
Remplissage instantané
- 3:28
- Vu 3041 fois
-
Animer des images et des formes
- 5:00
- Vu 3035 fois
-
Imprimer un document de base
- 4:48
- Vu 3033 fois
-
Permettre aux utilisateurs de vous envoyer des fichiers via vos formulaires dans Microsoft Forms
- 2:05
- Vu 3033 fois
-
Additionner des heures
- 3:14
- Vu 3029 fois
-
Moyenne pondérée
- 2:05
- Vu 3027 fois
-
Soustraire des heures
- 4:04
- Vu 3024 fois
-
La fonction Calculate
- 2:35
- Vu 3024 fois
-
Appliquer des transitions entre les diapositives
- 3:08
- Vu 3015 fois
-
Copier une formule RECHERCHEV
- 3:22
- Vu 3015 fois
-
Finaliser la présentation et la réviser
- 2:12
- Vu 3003 fois
-
Déclencher une vidéo
- 4:55
- Vu 2994 fois
-
Imprimer les pages de notes comme des documents
- 3:05
- Vu 2989 fois
-
Afficher plusieurs feuilles en même temps
- 3:07
- Vu 2988 fois
-
La fonction SOMME.SI
- 5:41
- Vu 2983 fois
-
Enregistrer un message
- 1:47
- Vu 2983 fois
-
Utilisation d'un mouvement
- 3:19
- Vu 2981 fois
-
Personnaliser un graphique
- 6:07
- Vu 2981 fois
-
Tables des matières avancées
- 3:30
- Vu 2977 fois
-
Utiliser la mise en forme conditionnelle
- 1:58
- Vu 2971 fois
-
Episode 2 - Crée une liste à puces avec ton logo
- 1:05
- Vu 2964 fois
-
Ajouter une mise en forme sur un texte
- 3:14
- Vu 2959 fois
-
La création de vos propres styles
- 1:11
- Vu 2957 fois
-
Animer du texte
- 4:35
- Vu 2952 fois
-
Personnaliser un graphique en courbes
- 4:33
- Vu 2951 fois
-
Gérer les interactions
- 2:48
- Vu 2951 fois
-
Saisie et messages d'erreur
- 2:39
- Vu 2943 fois
-
Modifier des éléments grâce aux mises en forme
- 1:27
- Vu 2937 fois
-
Personnaliser les dispositions du masque - Partie 1
- 5:01
- Vu 2928 fois
-
Fonction MOYENNE.SI
- 3:04
- Vu 2928 fois
-
Trier et filtrer des données
- 1:54
- Vu 2928 fois
-
Ajouter des en-têtes et des pieds de page à une présentation
- 2:53
- Vu 2913 fois
-
Personnaliser un graphique en secteurs
- 4:33
- Vu 2909 fois
-
Insérer des éléments
- 2:33
- Vu 2905 fois
-
Utiliser les tables des matières à un niveau avancé
- 3:40
- Vu 2898 fois
-
Insérer un graphique en courbes
- 3:27
- Vu 2893 fois
-
Modifier une macro
- 2:55
- Vu 2890 fois
-
Copier un graphique
- 3:29
- Vu 2852 fois
-
Plus d'options d'impression
- 5:05
- Vu 2842 fois
-
Créer un organigramme
- 2:57
- Vu 2841 fois
-
Déclencher plusieurs effets, y compris sonores
- 4:00
- Vu 2841 fois
-
Imprimer des en-têtes, des lignes, le quadrillage, des formules, etc.
- 3:48
- Vu 2839 fois
-
La modification des styles existants
- 1:24
- Vu 2839 fois
-
Utilisation de fonctions
- 5:10
- Vu 2830 fois
-
Créer un organigramme à l'aide du volet Texte
- 3:59
- Vu 2828 fois
-
Ajouter un tableau à partir d’un texte grâce à Copilot
- 2:00
- Vu 2824 fois
-
Insérer un graphique en secteurs
- 3:22
- Vu 2813 fois
-
Créez votre premier formulaire ou questionnaire dans Microsoft Forms
- 2:21
- Vu 2807 fois
-
Préparer et exécuter votre présentation
- 1:30
- Vu 2804 fois
-
Insérer un graphique en secteurs Excel lié
- 2:59
- Vu 2800 fois
-
Personnaliser les dispositions du masque - Partie 2
- 5:10
- Vu 2779 fois
-
Opérations mathématiques de base dans Excel
- 2:43
- Vu 2779 fois
-
Analyser et rédiger du contenu basé sur un fichier
- 2:30
- Vu 2771 fois
-
Utilisation de filigranes
- 3:10
- Vu 2769 fois
-
Suppression des arrière-plans dans PowerPoint
- 3:16
- Vu 2767 fois
-
Ordre des opérateurs
- 1:58
- Vu 2765 fois
-
Créer un graphique
- 0:58
- Vu 2765 fois
-
Imprimer des feuilles et des classeurs
- 0:54
- Vu 2764 fois
-
Références de cellule
- 1:32
- Vu 2759 fois
-
Protéger une feuille et un classeur par un mot de passe
- 2:11
- Vu 2746 fois
-
Imprimer vos documents dans Word
- 4:24
- Vu 2738 fois
-
Mettre en forme son formulaire/questionnaire : outils texte et thèmes
- 2:01
- Vu 2731 fois
-
Créer le contenu de la diapositive et enregistrer le modèle
- 3:50
- Vu 2697 fois
-
Dessiner des mouvements
- 3:00
- Vu 2681 fois
-
Ajouter des en-têtes et des pieds de page aux diapositives
- 3:59
- Vu 2678 fois
-
Fonctions SI imbriquées
- 3:17
- Vu 2678 fois
-
Ajouter un effet sonore à une transition
- 2:54
- Vu 2658 fois
-
Mettre en forme et ajouter une image
- 3:23
- Vu 2645 fois
-
Copier le planning
- 0:30
- Vu 2635 fois
-
Historique des versions
- 1:15
- Vu 2610 fois
-
Compléter le planning et le partager
- 1:39
- Vu 2593 fois
-
Numérotation des pages en profondeur
- 3:38
- Vu 2591 fois
-
Équations manuscrites
- 0:45
- Vu 2585 fois
-
Formules plus complexes
- 4:23
- Vu 2582 fois
-
Insérer un graphique à barres Excel lié
- 2:49
- Vu 2569 fois
-
Créer et organiser un groupe
- 1:12
- Vu 2569 fois
-
Insérer un graphique à barres
- 3:35
- Vu 2564 fois
-
Trouver la moyenne d'un groupe de nombres
- 2:03
- Vu 2520 fois
-
Ajouter des éléments à partir d'une page web
- 0:46
- Vu 2505 fois
-
Nouveaux types de graphiques
- 0:45
- Vu 2495 fois
-
Personnaliser un graphique à barres
- 3:15
- Vu 2486 fois
-
Convertir une image en données avec Excel IOS
- 0:25
- Vu 2481 fois
-
Insérer un graphique en courbes Excel lié
- 2:47
- Vu 2477 fois
-
Insérer des éléments
- 3:15
- Vu 2444 fois
-
Équations manuscrites
- 0:44
- Vu 2439 fois
-
Réécrire ou résumer un texte existant avec Copilot
- 2:41
- Vu 2394 fois
-
Créer et gérer des campagnes
- 1:51
- Vu 2363 fois
-
Créer un formulaire Microsoft Forms directement dans OneDrive
- 2:02
- Vu 2358 fois
-
Utilisation de filigranes
- 2:31
- Vu 2309 fois
-
Charger une vidéo existante depuis son appareil
- 1:05
- Vu 2279 fois
-
Tout enregistrer, rechercher et partager ses notes
- 0:39
- Vu 2259 fois
-
Ajouter un diagramme Visio
- 1:42
- Vu 2258 fois
-
Episode 4 - Mon TOP raccourcis Excel
- 1:05
- Vu 2258 fois
-
Ajouter des éléments
- 2:24
- Vu 2251 fois
-
Créer et gérer un groupe
- 2:17
- Vu 2245 fois
-
Utilisez un modèle pour animer votre réunion Agile SCRUM
- 2:34
- Vu 2201 fois
-
Les enregistrements de réunion depuis Microsoft Teams
- 1:20
- Vu 2169 fois
-
Installer Office sur 5 terminaux
- 1:52
- Vu 2167 fois
-
Créer une liste déroulante dynamique
- 4:25
- Vu 2163 fois
-
Créer une vidéo à partir de l'application web
- 1:41
- Vu 2151 fois
-
Créer une nouvelle page de réservation partagée
- 2:26
- Vu 2147 fois
-
Obtenir l’opinion de vos collaborateurs grâce à l’outil « Classement » dans Microsoft Forms
- 2:10
- Vu 2135 fois
-
Animer, faire vivre un groupe
- 2:09
- Vu 2130 fois
-
Insérer des vidéos en ligne
- 0:51
- Vu 2115 fois
-
Créer ou modifier des documents office directement dans Engage
- 1:04
- Vu 2076 fois
-
Ajouter un service
- 2:12
- Vu 2066 fois
-
Ajouter des fichiers
- 1:33
- Vu 2050 fois
-
Breaking News - Créer un flux avec l’IA Copilot dans le nouveau Power Automate
- 01:48
- Vu 2049 fois
-
Enregistrer depuis PowerPoint Live
- 1:28
- Vu 2025 fois
-
Effectuer une réservation [employé]
- 1:40
- Vu 2018 fois
-
Enregistrer une présentation PowerPoint
- 1:53
- Vu 1972 fois
-
Effectuer une réservation [client]
- 1:39
- Vu 1971 fois
-
Créer une vidéo à partir de l'application mobile
- 1:13
- Vu 1910 fois
-
Créer une présentation avec Copilot
- 2:08
- Vu 1864 fois
-
Rédiger du contenu basé sur un document existant avec Copilot
- 2:57
- Vu 1862 fois
-
Créez votre nouvel espace de travail
- 1:44
- Vu 1820 fois
-
Ajouter/Modifier une miniature
- 1:03
- Vu 1733 fois
-
Rédiger un brouillon de mail avec Copilot
- 2:35
- Vu 1714 fois
-
Créer des champs personnalisés
- 1:21
- Vu 1684 fois
-
Créer une liste de taches ou un plan avec Copilot
- 2:02
- Vu 1649 fois
-
Générer un texte à partir d'une idée ou d'un plan
- 3:08
- Vu 1611 fois
-
Trier, filtrer et analyser des données avec Copilot
- 2:11
- Vu 1590 fois
-
Utilisez un modèle pour animer votre réunion Agile SCRUM
- 2:34
- Vu 1579 fois
-
Résumer ses notes avec Copilot
- 1:55
- Vu 1552 fois
-
Mettre en forme des données avec Copilot
- 2:24
- Vu 1537 fois
-
Breaking News - Utiliser Copilot Chat dans Microsoft Edge
- 01:48
- Vu 1481 fois
-
Echangez et communiquez en utilisant les conversations dans Loop
- 1:28
- Vu 1414 fois
-
Résumer Le contenu d'une note avec Copilot
- 1:09
- Vu 1404 fois
-
Générer des formules grâce à Copilot
- 2:13
- Vu 1401 fois
-
Dynamiser et structurer une présentation avec Copilot
- 2:33
- Vu 1386 fois
-
Optimiser la rédaction de mails avec le coaching Copilot
- 1:39
- Vu 1352 fois
-
Créer un tableau à double entrée
- 01:13
- Vu 1286 fois
-
Episode 5 - Optimise tes comptages et tes totaux dans les TCD
- 1:05
- Vu 1237 fois
-
Exploiter Power Pivot dans un tableau croisé dynamique
- 02:47
- Vu 1167 fois
-
Recherchez et mentionnez des personnes avec “@”
- 2:43
- Vu 1042 fois
-
Concaténer du texte
- 03:11
- Vu 1030 fois
-
Episode 7 - Découvre PowerToys, le pack d'utilitaires ultimes de Windows
- 1:05
- Vu 1029 fois
-
Calculer un nombre de jours entre deux dates
- 04:51
- Vu 979 fois
-
Utiliser les corbeilles pour restaurer des documents
- 2:08
- Vu 918 fois
-
Alimenter et gérer votre OneDrive
- 1:47
- Vu 860 fois
-
Convertir un timestamp en date
- 03:37
- Vu 850 fois
-
Passer du texte en majuscule ou minuscule
- 03:28
- Vu 845 fois
-
Importer des données depuis une API
- 05:22
- Vu 817 fois
-
Obtenir le numéro de semaine et le jour de la semaine d'une date
- 01:54
- Vu 809 fois
-
Récupérer une partie du texte d'une cellule
- 06:23
- Vu 803 fois
-
Créer son premier graphique
- 05:40
- Vu 776 fois
-
Afficher des boites à moustache
- 02:49
- Vu 752 fois
-
La fonction RechercheV
- 06:44
- Vu 751 fois
-
Créer un TCD à deux dimensions
- 03:11
- Vu 750 fois
-
Créer un boursier
- 05:10
- Vu 687 fois
-
Rafraichir un tableau croisé dynamique
- 01:54
- Vu 685 fois
-
Convertir un nombre de secondes en date-heure
- 01:48
- Vu 681 fois
-
Le camembert
- 02:03
- Vu 681 fois
-
Le nuage de points
- 03:29
- Vu 679 fois
-
Créer des relations entre les tables
- 08:03
- Vu 669 fois
-
Obtenir dynamiquement la date du jour
- 04:37
- Vu 668 fois
-
Modifier la police par défaut de vos emails
- 01:30
- Vu 664 fois
-
Calculer le nombre de caractères dans du texte
- 00:57
- Vu 661 fois
-
Les cartes
- 02:52
- Vu 661 fois
-
Les opérateurs logiques
- 02:46
- Vu 651 fois
-
Incrémenter une date d'une journée
- 04:29
- Vu 643 fois
-
L'histogramme empilé
- 03:57
- Vu 635 fois
-
Convertir des éléments distincts en heure
- 02:19
- Vu 623 fois
-
Le diagramme en barres
- 04:15
- Vu 620 fois
-
Remplacer des valeurs
- 01:01
- Vu 619 fois
-
Recréer les coordonnées d'une cellule
- 03:44
- Vu 616 fois
-
Les aires
- 05:40
- Vu 615 fois
-
Gérer plusieurs combinaisons de conditions
- 06:33
- Vu 613 fois
-
Importer une série de fichiers dans un dossier
- 04:29
- Vu 604 fois
-
Faire référence à un tableau avec des filtres et des tris appliqués
- 03:49
- Vu 600 fois
-
Créer un graphique croisé dynamique
- 03:36
- Vu 594 fois
-
Ajouter automatiquement une majuscule à une cellule
- 01:24
- Vu 587 fois
-
Comment rafraichir ses données après import
- 01:56
- Vu 582 fois
-
Afficher un histogramme de distribution
- 02:15
- Vu 581 fois
-
Appliquer des conditions multiples sur le nombre de valeurs
- 02:35
- Vu 579 fois
-
Convertir des éléments distincts en date
- 01:31
- Vu 572 fois
-
Extraire des informations venant d'une date
- 01:52
- Vu 572 fois
-
Récupérer une partie du texte d'une cellule à partir de la gauche ou de la droite
- 04:20
- Vu 570 fois
-
Récupérer une série de valeurs à partir d'une référence
- 03:07
- Vu 566 fois
-
Supprimer les espaces inutiles d'un texte
- 02:13
- Vu 559 fois
-
Import d'un fichier Excel
- 02:56
- Vu 553 fois
-
Les conditions simples
- 04:02
- Vu 551 fois
-
Importer un tableau dans le modèle de données
- 01:21
- Vu 550 fois
-
Ajouter une colonne à partir d'exemple
- 02:11
- Vu 546 fois
-
Gérer les valeurs multiples
- 04:29
- Vu 543 fois
-
Modifier le type de graphique
- 01:22
- Vu 542 fois
-
Les options sur les courbes
- 08:16
- Vu 529 fois
-
Utiliser des références de tableau
- 02:17
- Vu 525 fois
-
Utiliser des documents dans un dossier de bibliothèque synchronisée
- 1:44
- Vu 525 fois
-
Le bubble chart
- 02:49
- Vu 516 fois
-
Calculer le nombre de valeurs dans une série
- 01:33
- Vu 507 fois
-
Ajouter des segments
- 02:57
- Vu 505 fois
-
Générer du contenu Loop avec Copilot
- 01:31
- Vu 502 fois
-
Récupérer les éléments uniques d'une liste
- 02:16
- Vu 501 fois
-
Ajouter des catégories sur des nuages de points
- 02:04
- Vu 493 fois
-
Changer le type de calcul sur une colonne
- 02:25
- Vu 490 fois
-
Créer un graphique en cascade
- 02:04
- Vu 489 fois
-
Présentation de Microsoft Forms
- 00:51
- Vu 489 fois
-
Ajouter un graphique dans une feuille dédiée
- 01:29
- Vu 488 fois
-
Créer un sun burst
- 01:39
- Vu 487 fois
-
Les combinaisons de graphiques
- 01:43
- Vu 487 fois
-
Les radars
- 05:19
- Vu 481 fois
-
Présentation de Microsoft Visio
- 00:50
- Vu 475 fois
-
Les doubles conditions
- 04:22
- Vu 473 fois
-
Intervertir les valeurs
- 01:53
- Vu 473 fois
-
Episode 12 - Ajouter de l'interactivité dans ses vidéos Microsoft Stream
- 01:32
- Vu 473 fois
-
Ajouter des segment sur des TCD
- 02:03
- Vu 472 fois
-
Créer un treemap
- 03:26
- Vu 469 fois
-
Déterminer les minimum et les maximums en fonction de critères
- 02:01
- Vu 466 fois
-
Ajouter une colonne conditionnelle
- 04:05
- Vu 463 fois
-
Les références de valeurs d'un TCD
- 02:32
- Vu 460 fois
-
Grouper des valeurs
- 02:58
- Vu 456 fois
-
Déterminer les minimum et les maximum
- 01:15
- Vu 439 fois
-
Présention de Microsoft Sway
- 01:56
- Vu 427 fois
-
Les sparklines
- 04:13
- Vu 416 fois
-
Créer un rappel pour vous-même
- 02:14
- Vu 409 fois
-
Présentation de Microsoft Word
- 01:03
- Vu 407 fois
-
Les entonnoirs
- 02:37
- Vu 404 fois
-
La fonction RechercheH
- 03:56
- Vu 379 fois
-
Présentation de Microsoft Designer
- 00:29
- Vu 377 fois
-
Apporter des modifications à un texte
- 00:44
- Vu 360 fois
-
Générer des formules à partir de concept
- 01:05
- Vu 357 fois
-
Résumer une page Loop avec copilot
- 01:05
- Vu 349 fois
-
Créer un message électronique ou un brouillon
- 03:47
- Vu 330 fois
-
Insérer des élements dans les mails (tableau, graphique, images)
- 04:52
- Vu 313 fois
-
Trier et filtrer ses mails
- 03:44
- Vu 303 fois
-
Créer et ajouter une signature à des messages
- 01:51
- Vu 294 fois
-
Créer différents types d'évenements
- 02:05
- Vu 283 fois
-
Modifier et personnaliser les affichages
- 02:39
- Vu 268 fois
-
Gérer les options de la réunion Teams
- 02:21
- Vu 238 fois
-
Créer des fonctions de mesure
- 09:10
- Vu 229 fois
-
Faciliter la prise de note avec OneNote et Outlook
- 01:05
- Vu 227 fois
-
Créer un email collaboratif avec Microsoft Loop et Outlook
- 03:11
- Vu 214 fois
-
Enregistrer, imprimer un message
- 02:21
- Vu 195 fois
-
Créer un modèle de message électronique
- 01:41
- Vu 184 fois
-
Dicter votre mail à Outlook
- 01:36
- Vu 180 fois
-
Les options de recherches
- 02:00
- Vu 136 fois
-
Planifier l'envoi de mails dans Outlook
- 01:32
- Vu 132 fois
-
Traduire vos mails dans Outlook
- 01:40
- Vu 101 fois
-
Améliorer l’accessibilité des emails
- 03:15
- Vu 96 fois
-
Ajouter des tableaux et des listes accessibles
- 02:41
- Vu 91 fois
-
Améliorer l’accessibilité de vos images dans les emails
- 01:20
- Vu 84 fois
-
Episode 13 - Focus sur Copilot Studio
- 01:38
- Vu 78 fois
-
Lecture audio de vos mails
- 01:38
- Vu 71 fois
-
Coédition des pages SharePoint : Travaillez à plusieurs en temps réel
- 02:42
- Vu 45 fois
-
Interroger une réunion attachée
- 01:55
- Vu 29 fois
-
Planifier avec Copilot
- 01:16
- Vu 28 fois
-
Partager des requêtes avec son équipe
- 03:22
- Vu 32 fois
-
Traduire une présentation
- 01:56
- Vu 42 fois
-
Générer une video
- 02:15
- Vu 25 fois
-
Ajouter des notes de présentateur
- 01:03
- Vu 28 fois
-
Créer un agent pour une équipe
- 02:33
- Vu 39 fois
-
Installer et accéder à Copilot Studio dans teams
- 01:30
- Vu 57 fois
-
Analyse de l'agent Copilot Studio
- 01:38
- Vu 50 fois
-
Publier l'agent et le rendre accessible
- 01:27
- Vu 41 fois
-
Paramètres de l'agent Copilot Studio
- 01:30
- Vu 36 fois
-
Ajouter des nouvelles actions
- 01:44
- Vu 43 fois
-
Créer une premiere action
- 01:44
- Vu 34 fois
-
Gérer les rubriques
- 01:38
- Vu 39 fois
-
Gérer les sources de connaissances
- 01:02
- Vu 41 fois
-
Créer un agent Copilot Studio
- 01:13
- Vu 54 fois
-
Accéder à Copilot Studio
- 01:09
- Vu 34 fois
-
Introduction à Copilot Studio
- 01:10
- Vu 44 fois
-
Coédition des pages SharePoint : Travaillez à plusieurs en temps réel
- 02:42
- Vu 45 fois
-
Rédiger une note de service avec ChatGPT
- 02:33
- Vu 82 fois
-
Extraire les données de factures et générer un tableau de suivi avec ChatGPT
- 03:00
- Vu 189 fois
-
Formuler une demande de conditions tarifaires par mail avec ChatGPT
- 02:48
- Vu 73 fois
-
Analyser un catalogue de fournitures selon le besoin et le budget avec ChatGPT
- 02:40
- Vu 70 fois
-
Initier un tableau de suivi avec ChatGPT
- 01:58
- Vu 93 fois
-
Répartir les tâches au sein d'une équipe avec ChatGPT
- 01:52
- Vu 118 fois
-
Générer un compte rendu de réunion avec ChatGPT
- 01:58
- Vu 292 fois
-
Le mode "Projet"
- 01:48
- Vu 77 fois
-
La précision de la tâche dans le prompting
- 03:17
- Vu 67 fois
-
La personnalité et le ton pour un rendu vraisemblable
- 02:18
- Vu 72 fois
-
La forme et l’exemple pour un résultat optimal
- 02:30
- Vu 66 fois
-
L’importance du contexte dans vos demandes
- 02:41
- Vu 49 fois
-
La base du prompting dans l’IA conversationnelle
- 03:12
- Vu 90 fois
-
Qu’est-ce qu’un prompt dans l’IA conversationnelle
- 01:56
- Vu 108 fois
-
Utiliser un agent Copilot
- 01:14
- Vu 109 fois
-
Décrire un agent Copilot
- 01:18
- Vu 100 fois
-
Configurer un agent Copilot
- 02:36
- Vu 108 fois
-
Modifier et partager un agent Copilot
- 01:25
- Vu 84 fois
-
Copilot Agents : Le Coach Prompt
- 03:09
- Vu 111 fois
-
Copilot Agents dans Sharepoint
- 02:39
- Vu 144 fois
-
Les autres Coachs et Agents
- 01:54
- Vu 64 fois
-
Interagir avec une page web
- 01:47
- Vu 194 fois
-
Générer une image avec Copilot dans Edge
- 01:31
- Vu 95 fois
-
Résumer un PDF avec Copilot
- 01:48
- Vu 120 fois
-
Analysez vos documents avec Copilot
- 01:51
- Vu 100 fois
-
Converser avec Copilot dans Edge
- 01:39
- Vu 90 fois
-
Spécificités des comptes personnels et professionnels avec Copilot
- 01:36
- Vu 85 fois
-
La confidentialité de vos données dans Copilot
- 00:59
- Vu 104 fois
-
Comment accéder à Copilot ?
- 01:12
- Vu 237 fois
-
Réécrire avec Copilot
- 01:22
- Vu 54 fois
-
Analyser une video
- 01:05
- Vu 57 fois
-
Utiliser le volet Copilot
- 01:06
- Vu 53 fois
-
Exploiter du texte
- 00:55
- Vu 48 fois
-
Créer une grille d'insights
- 01:04
- Vu 80 fois
-
Générer et manipuler une image
- 01:14
- Vu 66 fois
-
Le nouveau calendrier
- 03:54
- Vu 177 fois
-
Les sections
- 02:57
- Vu 94 fois
-
Personnalisation des vues
- 03:59
- Vu 84 fois
-
Introduction aux nouveautés de Microsoft Teams
- 00:55
- Vu 79 fois
-
Fonction d'action
- 04:53
- Vu 32 fois
-
Fonction de recherche
- 04:26
- Vu 93 fois
-
Fonction date et heure
- 03:21
- Vu 51 fois
-
Fonction logique
- 03:41
- Vu 36 fois
-
Fonction Texte
- 03:57
- Vu 36 fois
-
Fonction de base
- 03:07
- Vu 43 fois
-
Les catégories de fonctions dans Power FX
- 01:42
- Vu 76 fois
-
Introduction à Power FX
- 01:08
- Vu 69 fois
-
Activer l'authentification Multi-Facteur dans l'administration
- 02:28
- Vu 125 fois
-
Modifier avec Pages
- 01:17
- Vu 92 fois
-
Générer et manipuler une image dans Word
- 01:06
- Vu 155 fois
-
Créer des règles outlook avec Copilot
- 01:03
- Vu 158 fois
-
Générer un email automatiquement
- 00:45
- Vu 128 fois
-
Initier un tableau de suivi budgétaire de projet avec Copilot
- 04:15
- Vu 167 fois
-
Élaborer et partager un suivi de projet clair grâce à Copilot
- 04:32
- Vu 131 fois
-
Copilot au service des comptes rendus de projet
- 02:57
- Vu 207 fois
-
Structurer et optimiser la collaboration d'équipe avec Copilot
- 04:26
- Vu 104 fois
-
Organiser un plan d'actions avec Copilot et Microsoft Planner
- 03:23
- Vu 218 fois
-
Créer un groupe d'appel
- 01:12
- Vu 95 fois
-
Utiliser la délégation des appels
- 02:21
- Vu 131 fois
-
Choisir un délégué pour vos appels
- 01:22
- Vu 111 fois
-
Faire sonner un autre numéro simultanément sur plusieurs appareils
- 02:04
- Vu 82 fois
-
Recevoir vos appels téléphonique Teams sur l’appli mobile
- 01:45
- Vu 46 fois
-
Utiliser la fonction "Ne pas déranger" pour les appels
- 01:37
- Vu 244 fois
-
Gérer les notifications d’appels avancées
- 01:26
- Vu 87 fois
-
Configurer les paramètres audios pour une meilleure qualité sonore
- 02:03
- Vu 213 fois
-
Bloquer des appels indésirables
- 01:21
- Vu 180 fois
-
Désactiver tous les renvois d’appels
- 01:09
- Vu 68 fois
-
Gérer un groupe d'appel dans Teams
- 02:03
- Vu 95 fois
-
Mettre à jour les paramètres de renvoi vers la messagerie vocale
- 01:21
- Vu 124 fois
-
Paramétrer des options de renvoi vers des numéros internes
- 01:03
- Vu 126 fois
-
Choisir des options de renvoi vers des numéros externes
- 00:59
- Vu 91 fois
-
Gérer les messages vocaux
- 02:05
- Vu 82 fois
-
Accéder aux messages vocaux via mobile et PC
- 01:28
- Vu 269 fois
-
Modifier le message d’accueil avec des options de personnalisation
- 02:33
- Vu 155 fois
-
Transférer un appel avec ou sans annonce
- 02:00
- Vu 166 fois
-
Gérer les appels multiples simultanément
- 02:15
- Vu 140 fois
-
Prendre en charge des applications tierces lors des appels
- 02:12
- Vu 102 fois
-
Ajouter des participants rapidement et de manière sécurisée
- 01:27
- Vu 125 fois
-
Configurer les paramètres de confidentialité et de sécurité pour les appels
- 03:00
- Vu 182 fois
-
Gérer des appels en attente
- 01:05
- Vu 206 fois
-
Transcrire en direct et générer des résumés d’appels via l'IA
- 02:38
- Vu 335 fois
-
Utiliser l'interface pour passer et recevoir des appels
- 01:44
- Vu 167 fois
-
Connecter Copilot à une application Tierce
- 01:18
- Vu 180 fois
-
Partager un document avec Copilot
- 04:09
- Vu 212 fois
-
Académie Microsoft Copilot
- 06:20
- Vu 150 fois
-
Utiliser Copilot avec le clic droit
- 02:34
- Vu 118 fois
-
Créer une nouvelle page avec Copilot
- 02:03
- Vu 98 fois
-
Utiliser le Concepteur de narration
- 01:36
- Vu 169 fois
-
Episode 13 - Focus sur Copilot Studio
- 01:38
- Vu 78 fois
-
Rédiger une note de service avec Copilot
- 02:33
- Vu 124 fois
-
Extraire les données de factures et générer un tableau de suivi
- 03:11
- Vu 161 fois
-
Résumer les échanges et proposer un créneau de réunion
- 02:41
- Vu 221 fois
-
Formuler une demande de conditions tarifaires par mail
- 03:16
- Vu 92 fois
-
Analyser un catalogue de fournitures selon le besoin et le budget
- 03:25
- Vu 125 fois
-
Ajouter une application tierce
- 02:59
- Vu 130 fois
-
Envoyer un sondage ou questionnaire par mail
- 02:32
- Vu 463 fois
-
Collaborer directement durant un événement avec Microsoft Loop et Outlook
- 02:32
- Vu 110 fois
-
Créer un email collaboratif avec Microsoft Loop et Outlook
- 03:11
- Vu 214 fois
-
Faciliter la prise de note avec OneNote et Outlook
- 01:05
- Vu 227 fois
-
Créer votre page de réservation pour la prise de rendez-vous (Bookings)
- 04:04
- Vu 511 fois
-
Partager un document de manière sécurisée avec Outlook
- 02:31
- Vu 119 fois
-
Bloquer un expéditeur
- 01:55
- Vu 127 fois
-
Identifier un email frauduleux
- 02:06
- Vu 54 fois
-
Empêcher le transfert pour une réunion
- 01:42
- Vu 109 fois
-
Empêcher le transfert d’un mail
- 01:57
- Vu 116 fois
-
Protéger un mail par chiffrement
- 01:15
- Vu 94 fois
-
Généralités sur les bonnes pratiques de sécurité dans Outlook
- 01:08
- Vu 63 fois
-
Récupérer des éléments supprimés
- 01:17
- Vu 150 fois
-
Rappeler ou remplacer un message électronique
- 01:48
- Vu 197 fois
-
Répondre aux invitations en tant que délégué
- 03:01
- Vu 65 fois
-
Utilisation d'une boîte collaborative
- 01:36
- Vu 60 fois
-
Créer ou gérer des rdv sur un calendrier en délégation
- 02:32
- Vu 204 fois
-
Envoyer un message de la part de quelqu'un d'autre
- 01:37
- Vu 124 fois
-
Mise en place d'une délégation de messagerie
- 02:51
- Vu 161 fois
-
Déléguer son calendrier
- 01:57
- Vu 87 fois
-
Accorder un accès à un délégué dans l'administration de Microsoft 365
- 01:48
- Vu 185 fois
-
Utiliser le tableau de bord de sondage de planification
- 03:17
- Vu 239 fois
-
Répondre à un sondage de planification de réunion
- 01:44
- Vu 97 fois
-
Créer un sondage de planification de réunion
- 02:39
- Vu 207 fois
-
Afficher trois fuseaux horaires
- 02:11
- Vu 81 fois
-
Afficher d'autres calendriers
- 00:47
- Vu 102 fois
-
Ouvrir un calendrier partagé
- 01:37
- Vu 94 fois
-
Partager le calendrier
- 02:20
- Vu 103 fois
-
Utiliser l'Assistant Planification
- 02:08
- Vu 307 fois
-
Lecture audio de vos mails
- 01:38
- Vu 71 fois
-
Dicter votre mail à Outlook
- 01:36
- Vu 180 fois
-
Traduire vos mails dans Outlook
- 01:40
- Vu 101 fois
-
Rendre votre signature Outlook accessible
- 01:36
- Vu 72 fois
-
Ajouter des tableaux et des listes accessibles
- 02:41
- Vu 91 fois
-
Améliorer l’accessibilité de vos images dans les emails
- 01:20
- Vu 84 fois
-
Améliorer l’accessibilité des emails
- 03:15
- Vu 96 fois
-
Envoyer des réponses automatiques d'absence du bureau
- 01:47
- Vu 120 fois
-
Préparer vos absences avec Viva Insight
- 02:22
- Vu 91 fois
-
Respecter les horaires de déconnexion de vos collègues (Viva Insights)
- 01:35
- Vu 132 fois
-
Planifier l'envoi de mails dans Outlook
- 01:32
- Vu 132 fois
-
Utiliser le mode conversation
- 01:58
- Vu 242 fois
-
Nettoyer sa boîte de réception
- 01:25
- Vu 149 fois
-
Organiser vos messages à l'aide des règles
- 03:00
- Vu 178 fois
-
Utiliser les catégories
- 02:52
- Vu 268 fois
-
Triez plus facilement votre courrier
- 01:27
- Vu 158 fois
-
Automatiser les actions courantes
- 02:20
- Vu 117 fois
-
Créer un modèle de message électronique
- 01:41
- Vu 184 fois

![Effectuer une réservation [employé]](https://learn.mandarine.academy/media/cache/image_upload/uploads/media/tutoriel/0007/80/thumb_679457_tutoriel_thumbnail.png)

![Effectuer une réservation [client]](https://learn.mandarine.academy/media/cache/image_upload/uploads/media/tutoriel/0007/80/thumb_679456_tutoriel_thumbnail.png)
