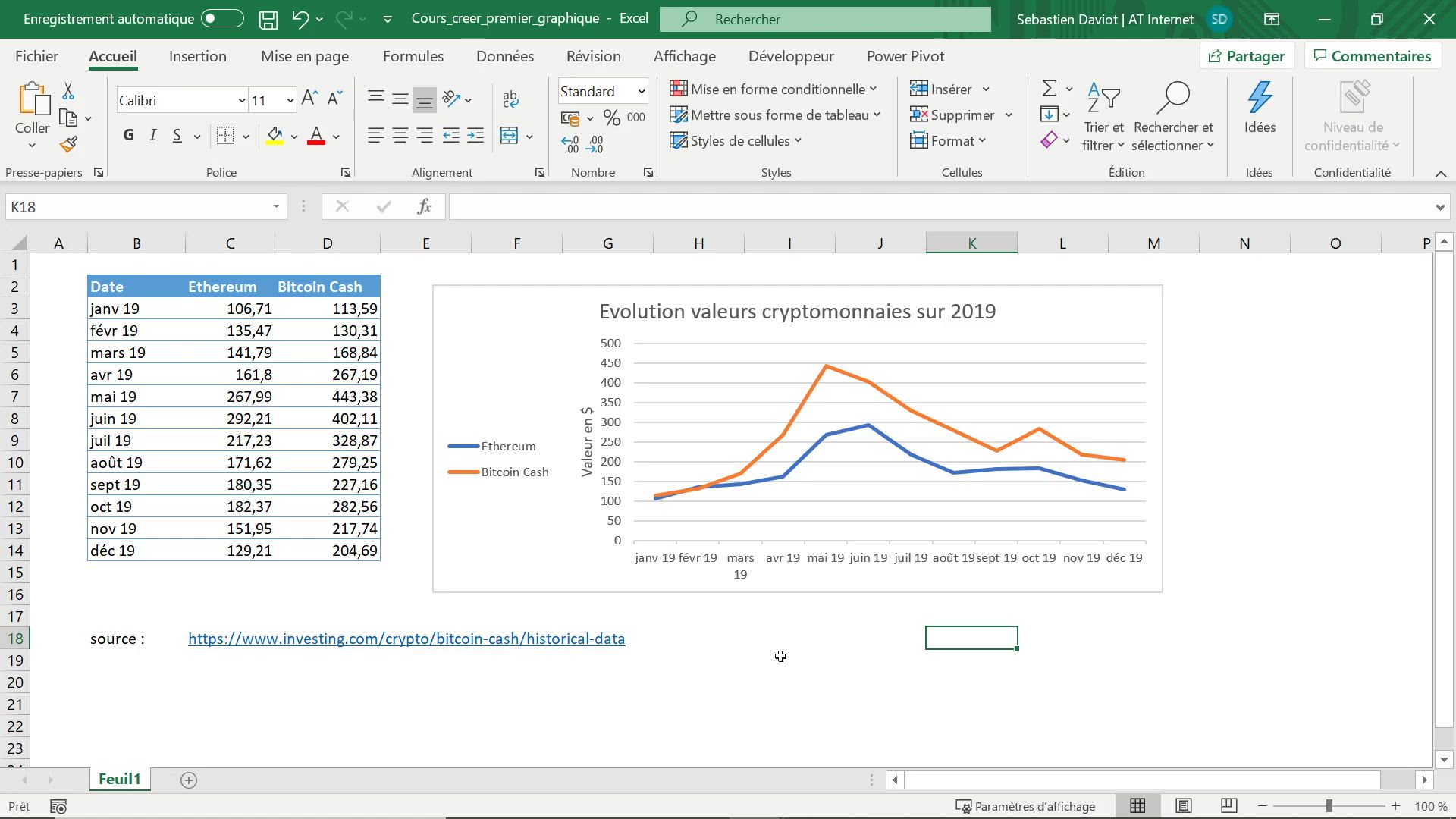
Excel - Ajouter un graphique dans une feuille dédiée Tutoriels
Découvrez comment ajouter un graphique dans une feuille dédiée dans Microsoft 365 en utilisant des données réelles.
Cette vidéo présente les étapes clés pour créer un graphique directement dans une feuille dédiée ou le déplacer vers une nouvelle feuille, ainsi que pour personnaliser la mise en forme et le style de votre graphique.
Obtenez des conseils pratiques pour choisir la bonne visualisation en fonction de vos données et améliorer la compréhension de vos données.
Cette ressource est utile pour tous les professionnels souhaitant améliorer leur compréhension de la datavisualisation dans Microsoft 365. Suivez cette formation pour créer facilement des graphiques et mieux comprendre vos données.
- 01:29
- 487 vues
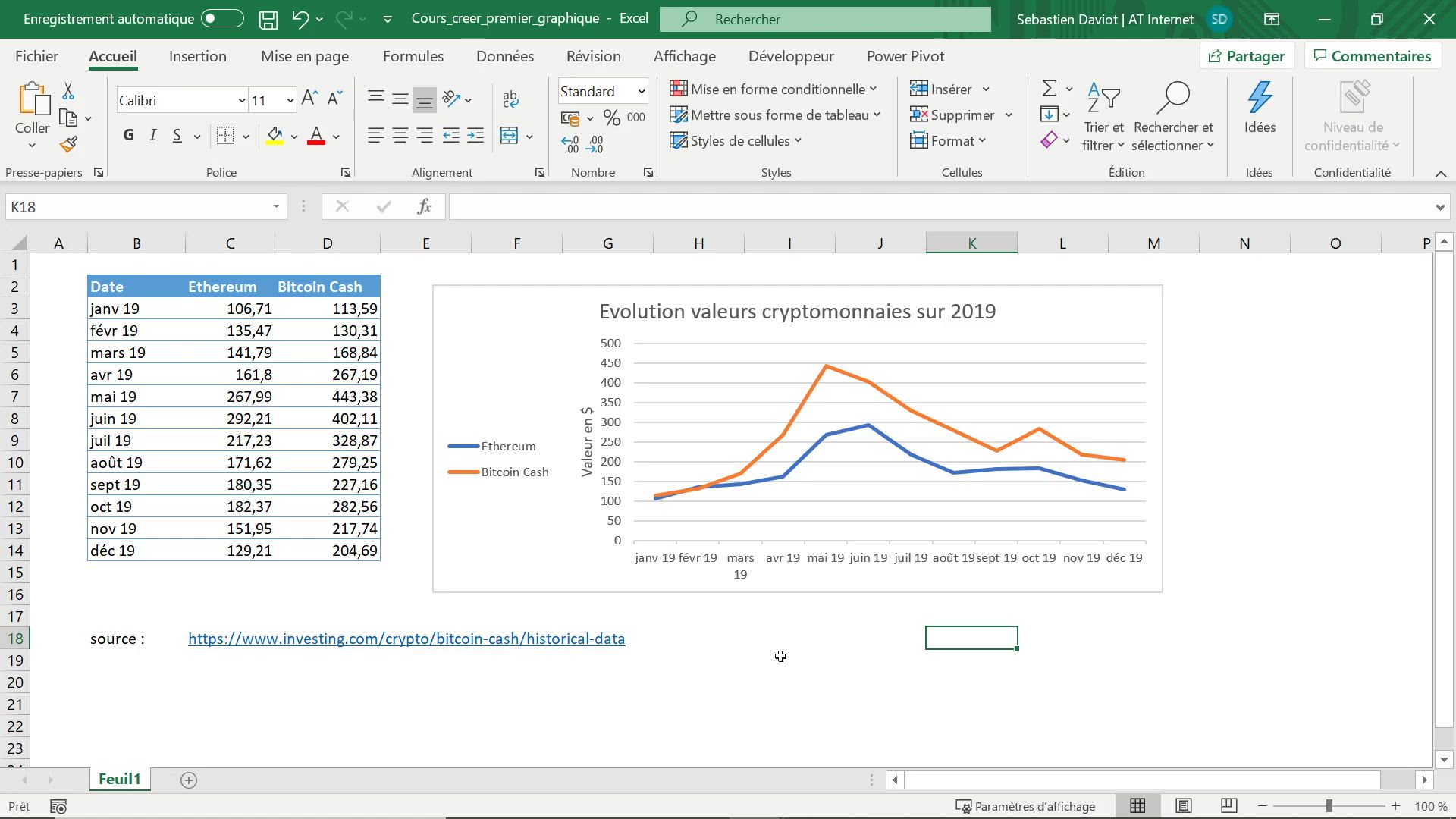
-
Excel - Personnaliser les éléments affichés sur un graphique
- 03:51
- Vu 568 fois
-
Excel - Modifier le type de graphique
- 01:22
- Vu 539 fois
-
Excel - Intervertir les valeurs
- 01:53
- Vu 471 fois
-
Excel - Les graphiques de classement par importance
- 04:43
- Vu 976 fois
-
Excel - Le diagramme en barres
- 04:15
- Vu 612 fois
-
Excel - Le camembert
- 02:03
- Vu 663 fois
-
Excel - Conseils et bonnes pratiques
- 15:33
- Vu 839 fois
-
Excel - Créer son premier graphique
- 05:40
- Vu 771 fois
-
Présentation de Excel
- 1:07
- Vu 7707 fois
-
Créer un tableau croisé dynamique et analyser vos données
- 1:23
- Vu 5955 fois
-
En-tête et pied de page en détail
- 4:15
- Vu 4799 fois
-
Paramètres de liste déroulante
- 4:16
- Vu 4725 fois
-
Démarrez avec "Idées" dans Excel
- 0:40
- Vu 4692 fois
-
Protéger une feuille et un classeur par un mot de passe, en détail
- 5:26
- Vu 4484 fois
-
Travaillez en temps réel, à plusieurs sur un document
- 0:42
- Vu 4469 fois
-
Utiliser des macros
- 4:11
- Vu 4440 fois
-
Recopie incrémentée
- 3:07
- Vu 4437 fois
-
Extraire le texte avant ou après un délimiteur grâce aux fonctions TEXTE.AVANT et TEXTE.APRES
- 5:35
- Vu 4435 fois
-
Créer un rapport de tableau croisé dynamique manuellement
- 4:38
- Vu 4372 fois
-
Traduire vos feuilles de calcul Excel
- 1:09
- Vu 4293 fois
-
Lier des cellules et faire du calculs avec plusieurs feuilles
- 2:05
- Vu 4249 fois
-
Appliquer une mise en forme conditionnelle à du texte
- 2:07
- Vu 4082 fois
-
Insertion de données automatique dans Excel
- 0:42
- Vu 3970 fois
-
Appliquer une mise en forme conditionnelle aux dates
- 2:41
- Vu 3946 fois
-
Formules et références
- 3:06
- Vu 3925 fois
-
Les filtres avancés en détails
- 4:39
- Vu 3862 fois
-
Les tableaux : filtrer avec les segments
- 1:19
- Vu 3861 fois
-
Nouveaux types de graphiques
- 1:58
- Vu 3801 fois
-
Créer un graphique barre, secteur et courbe
- 3:48
- Vu 3783 fois
-
Copier et supprimer une mise en forme conditionnelle
- 1:12
- Vu 3773 fois
-
Consolider les données dans plusieurs feuilles de calcul
- 2:42
- Vu 3674 fois
-
RECHERCHEV : quand et comment l'utiliser
- 2:39
- Vu 3632 fois
-
Assigner un bouton à une macro
- 2:35
- Vu 3627 fois
-
Gérer la mise en forme conditionnelle
- 4:34
- Vu 3621 fois
-
Créer une liste déroulante
- 1:00
- Vu 3607 fois
-
Fonctions NB.SI.ENS et SOMME.SI.ENS
- 5:35
- Vu 3596 fois
-
Créer un graphique combiné
- 1:46
- Vu 3596 fois
-
Fonctions MOYENNE.SI.ENS et SIERREUR
- 4:58
- Vu 3566 fois
-
Commencer à utiliser Excel
- 4:49
- Vu 3557 fois
-
Surveiller et suivre une valeur dans la fenêtre Espion
- 2:37
- Vu 3495 fois
-
Historique des versions
- 1:05
- Vu 3488 fois
-
MAX.SI.ENS et MIN.SI.ENS
- 1:04
- Vu 3449 fois
-
Figer ou verrouiller les volets
- 1:13
- Vu 3422 fois
-
Utiliser des formules pour appliquer la mise en forme conditionnelle
- 4:08
- Vu 3411 fois
-
Insérer des colonnes et des lignes
- 4:41
- Vu 3390 fois
-
Modifier et faire des calculs sur plusieurs feuilles simultanément
- 3:00
- Vu 3382 fois
-
Insérer des images dans vos cellules avec la fonction IMAGE
- 3:40
- Vu 3357 fois
-
Utiliser la mise en forme conditionnelle à un niveau avancé
- 3:20
- Vu 3341 fois
-
Description détaillée de RECHERCHEV
- 3:05
- Vu 3323 fois
-
Les filtres en détail
- 3:46
- Vu 3298 fois
-
Trier, filtrer, synthétiser et calculer vos données de tableau croisé dynamique
- 3:47
- Vu 3295 fois
-
Autres possibilités avec les formules et les références
- 4:39
- Vu 3229 fois
-
Imprimer une feuille de calcul sur un nombre précis de page
- 4:02
- Vu 3223 fois
-
Recherche de valeurs dans une autre feuille de calcul
- 2:26
- Vu 3211 fois
-
Fonction SI avec les fonctions ET et OU
- 3:30
- Vu 3204 fois
-
Les tableaux : fonctions et calculs
- 3:05
- Vu 3202 fois
-
Passer d'une ancienne à la nouvelle version d'Excel
- 1:58
- Vu 3189 fois
-
Gérer les listes déroulantes
- 5:25
- Vu 3185 fois
-
Recopie incrémentée et remplissage instantané
- 1:50
- Vu 3174 fois
-
Établissement de prévisions en un clic, avec Excel
- 1:14
- Vu 3169 fois
-
Figer les volets dans le détail
- 3:54
- Vu 3163 fois
-
SI.MULTIPLE
- 1:01
- Vu 3163 fois
-
Cartes 3D
- 2:06
- Vu 3158 fois
-
JOINDRE.TEXTE
- 0:43
- Vu 3123 fois
-
Copier des formules
- 3:05
- Vu 3116 fois
-
Fonctions SI avancées
- 3:20
- Vu 3098 fois
-
Les tris en détail
- 5:42
- Vu 3071 fois
-
Les tableaux : mise en forme
- 1:53
- Vu 3066 fois
-
Générer un graphique avec Copilot
- 1:49
- Vu 3049 fois
-
Enregistrer votre macro
- 2:55
- Vu 3047 fois
-
Remplissage instantané
- 3:28
- Vu 3037 fois
-
Référence 3D ou calcul tridimensionnelle
- 2:36
- Vu 3037 fois
-
Additionner des heures
- 3:14
- Vu 3027 fois
-
Moyenne pondérée
- 2:05
- Vu 3024 fois
-
Soustraire des heures
- 4:04
- Vu 3019 fois
-
Copier une formule RECHERCHEV
- 3:22
- Vu 3010 fois
-
Enregistrer et imprimer un classeur Excel
- 1:51
- Vu 3000 fois
-
Afficher plusieurs feuilles en même temps
- 3:07
- Vu 2984 fois
-
Compatibilité des fichiers
- 3:40
- Vu 2978 fois
-
La fonction SOMME.SI
- 5:41
- Vu 2977 fois
-
Personnaliser un graphique
- 6:07
- Vu 2976 fois
-
CONCAT
- 0:48
- Vu 2974 fois
-
Utiliser la mise en forme conditionnelle
- 1:58
- Vu 2964 fois
-
SI.CONDITIONS
- 1:05
- Vu 2957 fois
-
Saisie et messages d'erreur
- 2:39
- Vu 2939 fois
-
Trier et filtrer des données
- 1:54
- Vu 2926 fois
-
Fonction MOYENNE.SI
- 3:04
- Vu 2921 fois
-
Modifier une macro
- 2:55
- Vu 2887 fois
-
Copier un graphique
- 3:29
- Vu 2847 fois
-
Episode 1 - Compare tes fichiers Spreadsheet Compare
- 1:05
- Vu 2842 fois
-
Plus d'options d'impression
- 5:05
- Vu 2838 fois
-
Imprimer des en-têtes, des lignes, le quadrillage, des formules, etc.
- 3:48
- Vu 2836 fois
-
Utilisation de fonctions
- 5:10
- Vu 2827 fois
-
Organisation de l'interface
- 2:06
- Vu 2774 fois
-
Opérations mathématiques de base dans Excel
- 2:43
- Vu 2771 fois
-
Créer un graphique
- 0:58
- Vu 2763 fois
-
Ordre des opérateurs
- 1:58
- Vu 2759 fois
-
Imprimer des feuilles et des classeurs
- 0:54
- Vu 2759 fois
-
Références de cellule
- 1:32
- Vu 2755 fois
-
Protéger une feuille et un classeur par un mot de passe
- 2:11
- Vu 2735 fois
-
Fonctions SI imbriquées
- 3:17
- Vu 2675 fois
-
Aperçu du ruban
- 5:07
- Vu 2641 fois
-
Partager des documents
- 1:32
- Vu 2632 fois
-
Numérotation des pages en profondeur
- 3:38
- Vu 2589 fois
-
Équations manuscrites
- 0:45
- Vu 2583 fois
-
Formules plus complexes
- 4:23
- Vu 2576 fois
-
RechercheX (paramètres avancés)
- 9:10
- Vu 2567 fois
-
Trouver la moyenne d'un groupe de nombres
- 2:03
- Vu 2516 fois
-
Convertir une image en données avec Excel IOS
- 0:25
- Vu 2479 fois
-
RechercheX (paramètres de base)
- 4:07
- Vu 2430 fois
-
Enregistrer, exporter et partager
- 2:18
- Vu 2428 fois
-
Graphique en entonnoir
- 0:34
- Vu 2409 fois
-
Episode 4 - Mon TOP raccourcis Excel
- 1:05
- Vu 2250 fois
-
Créer une liste déroulante dynamique
- 4:25
- Vu 2159 fois
-
Introduction à Power Query
- 03:30
- Vu 1711 fois
-
Trier, filtrer et analyser des données avec Copilot
- 2:11
- Vu 1587 fois
-
Mettre en forme des données avec Copilot
- 2:24
- Vu 1521 fois
-
Générer des formules grâce à Copilot
- 2:13
- Vu 1397 fois
-
Créer un tableau à double entrée
- 01:13
- Vu 1281 fois
-
Episode 5 - Optimise tes comptages et tes totaux dans les TCD
- 1:05
- Vu 1235 fois
-
Exploiter Power Pivot dans un tableau croisé dynamique
- 02:47
- Vu 1162 fois
-
Concaténer du texte
- 03:11
- Vu 1027 fois
-
Introduction à la visualisation des données
- 02:24
- Vu 994 fois
-
Présentation interface Power Query
- 04:31
- Vu 986 fois
-
Atelier Power Query - Power Pivot
- 01:42
- Vu 986 fois
-
Présentation des graphiques de distribution d'une série de valeurs
- 05:57
- Vu 978 fois
-
Les graphiques de classement par importance
- 04:43
- Vu 976 fois
-
Calculer un nombre de jours entre deux dates
- 04:51
- Vu 968 fois
-
Le cycle de l'analyse de données
- 05:59
- Vu 883 fois
-
Introduction aux tableaux croisés dynamiques
- 02:07
- Vu 858 fois
-
Convertir un timestamp en date
- 03:37
- Vu 847 fois
-
Passer du texte en majuscule ou minuscule
- 03:28
- Vu 841 fois
-
Conseils et bonnes pratiques
- 15:33
- Vu 839 fois
-
Comment installer Power Query
- 01:47
- Vu 816 fois
-
Importer des données depuis une API
- 05:22
- Vu 811 fois
-
Obtenir le numéro de semaine et le jour de la semaine d'une date
- 01:54
- Vu 807 fois
-
Récupérer une partie du texte d'une cellule
- 06:23
- Vu 793 fois
-
Votre premier tableau croisé dynamique
- 06:45
- Vu 782 fois
-
Créer son premier graphique
- 05:40
- Vu 771 fois
-
Afficher des boites à moustache
- 02:49
- Vu 750 fois
-
Créer un TCD à deux dimensions
- 03:11
- Vu 749 fois
-
La fonction RechercheV
- 06:44
- Vu 747 fois
-
Les grands principes de la data visualisation
- 11:57
- Vu 745 fois
-
Présentation et installation de Power Pivot
- 01:38
- Vu 703 fois
-
Format de cellule incompatible
- 04:09
- Vu 688 fois
-
Créer un boursier
- 05:10
- Vu 680 fois
-
Convertir un nombre de secondes en date-heure
- 01:48
- Vu 677 fois
-
Le nuage de points
- 03:29
- Vu 672 fois
-
Problème dans la sélection des cellules
- 01:23
- Vu 670 fois
-
Rafraichir un tableau croisé dynamique
- 01:54
- Vu 668 fois
-
Obtenir dynamiquement la date du jour
- 04:37
- Vu 666 fois
-
Créer des relations entre les tables
- 08:03
- Vu 664 fois
-
Le camembert
- 02:03
- Vu 663 fois
-
Calculer le nombre de caractères dans du texte
- 00:57
- Vu 652 fois
-
Les cartes
- 02:52
- Vu 652 fois
-
Calculer l'écart type
- 02:09
- Vu 650 fois
-
Les opérateurs logiques
- 02:46
- Vu 649 fois
-
Graphique de carte dans Excel
- 00:32
- Vu 648 fois
-
Vérifier l'exactitude de deux cellules
- 01:34
- Vu 648 fois
-
Atelier Power Query - Power Pivot - Correction partie 1
- 07:45
- Vu 642 fois
-
Incrémenter une date d'une journée
- 04:29
- Vu 640 fois
-
Atelier Power Query - Power Pivot - Correction partie 2
- 01:39
- Vu 640 fois
-
Connaitre le nombre d'éléments dans un tableau
- 02:50
- Vu 624 fois
-
Convertir des éléments distincts en heure
- 02:19
- Vu 619 fois
-
L'histogramme empilé
- 03:57
- Vu 619 fois
-
Le diagramme en barres
- 04:15
- Vu 612 fois
-
Trouver la valeur la plus présente dans une série
- 00:50
- Vu 611 fois
-
Gérer plusieurs combinaisons de conditions
- 06:33
- Vu 608 fois
-
Remplacer des valeurs
- 01:01
- Vu 608 fois
-
Recréer les coordonnées d'une cellule
- 03:44
- Vu 606 fois
-
Les aires
- 05:40
- Vu 606 fois
-
Importer une série de fichiers dans un dossier
- 04:29
- Vu 599 fois
-
Faire référence à un tableau avec des filtres et des tris appliqués
- 03:49
- Vu 596 fois
-
Créer un graphique croisé dynamique
- 03:36
- Vu 593 fois
-
Les graphiques de relation entre propriétés disponibles
- 05:40
- Vu 588 fois
-
Ajouter automatiquement une majuscule à une cellule
- 01:24
- Vu 582 fois
-
Appliquer des conditions multiples sur le nombre de valeurs
- 02:35
- Vu 577 fois
-
Comment rafraichir ses données après import
- 01:56
- Vu 576 fois
-
Trouver les coordonnées numériques d'une cellule
- 03:47
- Vu 575 fois
-
Afficher un histogramme de distribution
- 02:15
- Vu 570 fois
-
Extraire des informations venant d'une date
- 01:52
- Vu 569 fois
-
Convertir des éléments distincts en date
- 01:31
- Vu 568 fois
-
Personnaliser les éléments affichés sur un graphique
- 03:51
- Vu 568 fois
-
Récupérer une partie du texte d'une cellule à partir de la gauche ou de la droite
- 04:20
- Vu 567 fois
-
Récupérer une série de valeurs à partir d'une référence
- 03:07
- Vu 565 fois
-
Chiffre trop long
- 00:53
- Vu 565 fois
-
Supprimer les doublons
- 01:59
- Vu 565 fois
-
Ajouter des filtres
- 03:09
- Vu 559 fois
-
Trier ses données
- 01:36
- Vu 558 fois
-
Import d'un fichier Excel
- 02:56
- Vu 551 fois
-
Supprimer les espaces inutiles d'un texte
- 02:13
- Vu 550 fois
-
Les conditions simples
- 04:02
- Vu 549 fois
-
Changer le format d'une colonne
- 01:18
- Vu 549 fois
-
Couper une colonne en deux
- 02:12
- Vu 542 fois
-
Ajouter une colonne à partir d'exemple
- 02:11
- Vu 542 fois
-
Gérer les valeurs multiples
- 04:29
- Vu 540 fois
-
Modifier le type de graphique
- 01:22
- Vu 539 fois
-
Importer un tableau dans le modèle de données
- 01:21
- Vu 539 fois
-
Fusionner deux colonnes
- 02:11
- Vu 535 fois
-
Présentation des graphiques d'ensembles et de sous-ensembles
- 04:11
- Vu 529 fois
-
Connaitre le nombre de valeurs numériques dans une colonne
- 01:52
- Vu 528 fois
-
Présentation des possibilités d'imports
- 04:39
- Vu 526 fois
-
La fenêtre espion
- 01:56
- Vu 523 fois
-
Utiliser des références de tableau
- 02:17
- Vu 522 fois
-
Définition des métriques statistiques
- 08:01
- Vu 521 fois
-
Les options sur les courbes
- 08:16
- Vu 518 fois
-
Nombre trop grand
- 01:01
- Vu 516 fois
-
Le bubble chart
- 02:49
- Vu 512 fois
-
Calculer une médiane
- 01:00
- Vu 512 fois
-
Dupliquer une colonne
- 01:58
- Vu 508 fois
-
Référence à une cellule non valide
- 02:27
- Vu 503 fois
-
Ajouter des segments
- 02:57
- Vu 502 fois
-
Calculer une moyenne en fonction de critères
- 01:53
- Vu 502 fois
-
Division d'un chiffre par zéro
- 03:18
- Vu 499 fois
-
Calculer le nombre de valeurs dans une série
- 01:33
- Vu 496 fois
-
Récupérer les éléments uniques d'une liste
- 02:16
- Vu 493 fois
-
Ajouter des catégories sur des nuages de points
- 02:04
- Vu 491 fois
-
Changer les colonnes d'ordre
- 02:03
- Vu 491 fois
-
Changer le type de calcul sur une colonne
- 02:25
- Vu 488 fois
-
Créer un graphique en cascade
- 02:04
- Vu 485 fois
-
Identifier la présence d'une expression dans du texte
- 02:06
- Vu 484 fois
-
Créer un sun burst
- 01:39
- Vu 483 fois
-
Connaitre le nombre d'éléments correspondants à des critères
- 02:32
- Vu 481 fois
-
Présentation des graphiques d'analyses financières
- 03:09
- Vu 480 fois
-
Les radars
- 05:19
- Vu 478 fois
-
Récupérer le nombre de valeurs vides dans une série
- 01:30
- Vu 474 fois
-
Intervertir les valeurs
- 01:53
- Vu 471 fois
-
Les graphiques de tendances disponibles
- 02:36
- Vu 471 fois
-
Ajouter des segment sur des TCD
- 02:03
- Vu 471 fois
-
Les combinaisons de graphiques
- 01:43
- Vu 470 fois
-
Les doubles conditions
- 04:22
- Vu 469 fois
-
Créer un treemap
- 03:26
- Vu 467 fois
-
Supprimer des colonnes
- 03:21
- Vu 466 fois
-
Déterminer les minimum et les maximums en fonction de critères
- 02:01
- Vu 463 fois
-
Les références de valeurs d'un TCD
- 02:32
- Vu 458 fois
-
Ajouter une colonne conditionnelle
- 04:05
- Vu 456 fois
-
Grouper des valeurs
- 02:58
- Vu 453 fois
-
Ajouter des filtres sur des graphiques croisés dynamiques
- 01:15
- Vu 452 fois
-
Supprimer des lignes
- 02:28
- Vu 449 fois
-
Changer le mode d'affichage des valeurs
- 02:24
- Vu 444 fois
-
Déterminer les minimum et les maximum
- 01:15
- Vu 436 fois
-
Pas de résultat lors d'une recherche de référence
- 02:58
- Vu 422 fois
-
Les sparklines
- 04:13
- Vu 415 fois
-
Les entonnoirs
- 02:37
- Vu 402 fois
-
La fonction RechercheH
- 03:56
- Vu 371 fois
-
Générer des formules à partir de concept
- 01:05
- Vu 356 fois
-
Créer des fonctions de mesure
- 09:10
- Vu 229 fois
-
Utiliser Copilot avec le clic droit
- 02:34
- Vu 118 fois
-
Créer une grille d'insights
- 01:04
- Vu 79 fois
-
Exploiter du texte
- 00:55
- Vu 48 fois
-
Modifier ou supprimer un rendez-vous, une réunion ou un évènement
- 1:19
- Vu 9504 fois
-
Ajouter, récupérer, supprimer des documents sur OneDrive
- 2:00
- Vu 8675 fois
-
Rogner une image pour l'ajuster à une forme
- 2:50
- Vu 7461 fois
-
Créer et imprimer des étiquettes
- 2:47
- Vu 6655 fois
-
Modifier les en-têtes et pieds de page des documents
- 2:20
- Vu 6650 fois
-
Créer une présentation basée sur un document word existant
- 2:00
- Vu 6513 fois
-
Transformez vos tableaux Excel en véritables listes !
- 1:06
- Vu 6398 fois
-
Mise en surbrillance du texte
- 2:50
- Vu 6226 fois
-
Gérer votre temps de travail avec My Analytics
- 0:32
- Vu 6224 fois
-
Publipostage
- 3:55
- Vu 6143 fois
-
Créer des segments
- 3:38
- Vu 6113 fois
-
Créer un titre dynamique avec la fonction Selected Value
- 3:59
- Vu 5951 fois
-
Ajouter plusieurs tables des matières à un document
- 5:22
- Vu 5880 fois
-
Corbeille
- 0:48
- Vu 5812 fois
-
Modifier la taille de police, l'interligne et le retrait
- 4:49
- Vu 5693 fois
-
Modifier l'arrière-plan d'un thème
- 5:01
- Vu 5502 fois
-
Ajouter une image en filigrane
- 3:42
- Vu 5421 fois
-
Comprendre et utiliser les embranchements dans votre formulaire/questionnaire Microsoft Forms
- 1:56
- Vu 5300 fois
-
Gérer la relation entre les tables
- 2:16
- Vu 5286 fois
-
Ajouter un logo ou autre image
- 2:51
- Vu 5279 fois
-
Imprimer des messages
- 1:15
- Vu 5232 fois
-
Créer un modèle de message électronique
- 1:25
- Vu 5135 fois
-
Supprimer un filigrane
- 2:03
- Vu 5109 fois
-
Vérifier le minutage d'un diaporama
- 2:55
- Vu 5021 fois
-
Créer un brouillon
- 1:28
- Vu 4893 fois
-
Personnaliser les couleurs et enregistrer le thème
- 4:23
- Vu 4854 fois
-
Modifier une table des matières avec des codes de champ
- 3:26
- Vu 4810 fois
-
En-tête et pied de page en détail
- 4:15
- Vu 4799 fois
-
Les questions à choix multiples dans les formulaires/questionnaires Microsoft Forms
- 2:09
- Vu 4798 fois
-
Créer un diagramme de processus
- 3:41
- Vu 4746 fois
-
Créer de meilleurs tableaux
- 1:40
- Vu 4730 fois
-
Paramètres de liste déroulante
- 4:16
- Vu 4725 fois
-
La mise en forme conditionnelle
- 3:53
- Vu 4648 fois
-
Animation d'images, de formes, de texte et d'autres objets
- 4:11
- Vu 4587 fois
-
Personnaliser la conception et les dispositions
- 5:03
- Vu 4544 fois
-
Protéger une feuille et un classeur par un mot de passe, en détail
- 5:26
- Vu 4484 fois
-
Utiliser des macros
- 4:11
- Vu 4440 fois
-
Recopie incrémentée
- 3:07
- Vu 4437 fois
-
Extraire le texte avant ou après un délimiteur grâce aux fonctions TEXTE.AVANT et TEXTE.APRES
- 5:35
- Vu 4435 fois
-
Animer des diagrammes et des graphiques SmartArt
- 3:28
- Vu 4424 fois
-
Un seul formulaire/questionnaire dans plusieurs langues : le mode Multilingue
- 1:39
- Vu 4418 fois
-
Qu’est-ce qu’une mesure ?
- 2:46
- Vu 4399 fois
-
Créer un organigramme à l'aide des outils SmartArt
- 5:26
- Vu 4291 fois
-
Ajouter une feuille de calcul Excel
- 2:00
- Vu 4255 fois
-
Lier des cellules et faire du calculs avec plusieurs feuilles
- 2:05
- Vu 4249 fois
-
Alignez des formes d'organigramme de processus et ajoutez des connecteurs
- 4:53
- Vu 4217 fois
-
Déclencher un effet d'animation
- 3:01
- Vu 4180 fois
-
Utiliser des documents dans un dossier de bibliothèque synchronisé (Windows 10 - 1709)
- 1:36
- Vu 4163 fois
-
Déclencher la lecture d'un texte sur une vidéo
- 3:31
- Vu 4134 fois
-
Définir la vitesse de lecture des transitions
- 2:40
- Vu 4051 fois
-
Modifier les minutages des diapositives
- 2:12
- Vu 4002 fois
-
Modifier les en-têtes et pieds de page sur le masque des diapositives
- 4:56
- Vu 3986 fois
-
Appliquer une mise en forme conditionnelle aux dates
- 2:41
- Vu 3946 fois
-
Formules et références
- 3:06
- Vu 3925 fois
-
Créer une alerte sur une vignette
- 1:36
- Vu 3922 fois
-
Images d'arrière-plan : Deux méthodes
- 5:13
- Vu 3914 fois
-
Les filtres avancés en détails
- 4:39
- Vu 3862 fois
-
Les tableaux : filtrer avec les segments
- 1:19
- Vu 3861 fois
-
Ajouter un champ « Date » à un formulaire/questionnaire Microsoft Forms
- 1:05
- Vu 3856 fois
-
Ajouter des entrées personnalisées à une table des matières
- 3:34
- Vu 3841 fois
-
Associer un mouvement à d'autres effets
- 5:30
- Vu 3830 fois
-
Nouveaux types de graphiques
- 1:58
- Vu 3801 fois
-
Créer un graphique barre, secteur et courbe
- 3:48
- Vu 3783 fois
-
Utilisation des modèles
- 2:42
- Vu 3779 fois
-
Copier et supprimer une mise en forme conditionnelle
- 1:12
- Vu 3773 fois
-
Créer une échelle de satisfaction grâce à l’outil Net Promoter Score dans Microsoft Forms
- 1:29
- Vu 3709 fois
-
Consolider les données dans plusieurs feuilles de calcul
- 2:42
- Vu 3674 fois
-
Créer un nouveau masque des diapositives et des dispositions
- 4:58
- Vu 3668 fois
-
Utiliser les champs « Texte » pour créer un formulaire de contact
- 2:20
- Vu 3633 fois
-
RECHERCHEV : quand et comment l'utiliser
- 2:39
- Vu 3632 fois
-
Assigner un bouton à une macro
- 2:35
- Vu 3627 fois
-
Gérer la mise en forme conditionnelle
- 4:34
- Vu 3621 fois
-
Pointage du temps à l'arrivée
- 0:23
- Vu 3613 fois
-
Créer une liste déroulante
- 1:00
- Vu 3607 fois
-
Arrière-plans dans PowerPoint : étapes préliminaires
- 4:16
- Vu 3597 fois
-
Fonctions NB.SI.ENS et SOMME.SI.ENS
- 5:35
- Vu 3596 fois
-
Créer un graphique combiné
- 1:46
- Vu 3596 fois
-
Créer une évaluation dans un formulaire/questionnaire Microsoft Forms
- 1:34
- Vu 3595 fois
-
Insérer des élements dans les mails (tableau, graphique, images)
- 3:00
- Vu 3591 fois
-
Fonctions MOYENNE.SI.ENS et SIERREUR
- 4:58
- Vu 3566 fois
-
Créer un modèle à partir d'une présentation
- 3:15
- Vu 3559 fois
-
Commencer à utiliser Excel
- 4:49
- Vu 3557 fois
-
Gagner du temps : créer son formulaire avec l’importation rapide
- 2:38
- Vu 3557 fois
-
Créer une mesure rapide
- 1:59
- Vu 3514 fois
-
Créer une évaluation détaillée grâce à l’échelle de Likert dans Microsoft Forms
- 2:03
- Vu 3506 fois
-
Surveiller et suivre une valeur dans la fenêtre Espion
- 2:37
- Vu 3495 fois
-
Imprimer des lettres avec publipostage
- 4:23
- Vu 3492 fois
-
Historique des versions
- 1:05
- Vu 3488 fois
-
90 secondes sur les masques des diapositives PowerPoint
- 1:33
- Vu 3454 fois
-
Modification du style de police d'une présentation
- 2:54
- Vu 3433 fois
-
Figer ou verrouiller les volets
- 1:13
- Vu 3422 fois
-
Utiliser des formules pour appliquer la mise en forme conditionnelle
- 4:08
- Vu 3411 fois
-
Insérer des colonnes et des lignes
- 4:41
- Vu 3390 fois
-
Imprimer des enveloppes avec publipostage
- 4:09
- Vu 3389 fois
-
Modifier et faire des calculs sur plusieurs feuilles simultanément
- 3:00
- Vu 3382 fois
-
Imprimer des diapositives, notes et documents
- 2:29
- Vu 3377 fois
-
Insérer des images dans vos cellules avec la fonction IMAGE
- 3:40
- Vu 3357 fois
-
Utiliser la mise en forme conditionnelle à un niveau avancé
- 3:20
- Vu 3341 fois
-
Description détaillée de RECHERCHEV
- 3:05
- Vu 3323 fois
-
Créer des animations personnalisées avec des trajectoires
- 3:22
- Vu 3298 fois
-
Les filtres en détail
- 3:46
- Vu 3298 fois
-
Ajouter des effets sonores à une animation
- 4:37
- Vu 3294 fois
-
Enregistrer et imprimer son document
- 1:39
- Vu 3283 fois
-
Titres réductibles
- 3:14
- Vu 3250 fois
-
Tracer, dessiner ou écrire des notes
- 2:08
- Vu 3247 fois
-
Appliquer et modifier un thème
- 4:32
- Vu 3237 fois
-
Autres possibilités avec les formules et les références
- 4:39
- Vu 3229 fois
-
Créer un planning et l'organiser grâce aux groupes
- 1:26
- Vu 3228 fois
-
Enregistrement de l'écran
- 1:05
- Vu 3223 fois
-
Imprimer une feuille de calcul sur un nombre précis de page
- 4:02
- Vu 3223 fois
-
Recherche de valeurs dans une autre feuille de calcul
- 2:26
- Vu 3211 fois
-
Fonction SI avec les fonctions ET et OU
- 3:30
- Vu 3204 fois
-
Les tableaux : fonctions et calculs
- 3:05
- Vu 3202 fois
-
Gérer les listes déroulantes
- 5:25
- Vu 3185 fois
-
Utiliser le mode Explorer
- 3:48
- Vu 3178 fois
-
Ajouter une mise en forme à une table des matières
- 3:57
- Vu 3177 fois
-
Recopie incrémentée et remplissage instantané
- 1:50
- Vu 3174 fois
-
Autres options et étiquettes personnalisées
- 4:25
- Vu 3173 fois
-
Établissement de prévisions en un clic, avec Excel
- 1:14
- Vu 3169 fois
-
Commencer à utiliser PowerPoint
- 2:23
- Vu 3167 fois
-
Transformer un document Word en PDF
- 1:24
- Vu 3165 fois
-
Figer les volets dans le détail
- 3:54
- Vu 3163 fois
-
Résumer un diaporama avec Copilot
- 1:39
- Vu 3162 fois
-
Explorer un visuel
- 2:57
- Vu 3161 fois
-
Cartes 3D
- 2:06
- Vu 3158 fois
-
Ajouter des puces à un texte
- 1:56
- Vu 3155 fois
-
Modifier la mise en forme d'une liste sur le masque des diapositives
- 5:33
- Vu 3146 fois
-
En-têtes, marges et autres
- 3:27
- Vu 3122 fois
-
Copier des formules
- 3:05
- Vu 3116 fois
-
Fonctions SI avancées
- 3:20
- Vu 3098 fois
-
Imprimer des étiquettes à des fins de publipostage
- 3:14
- Vu 3086 fois
-
Ajouter une colonne à une liste ou à une bibliothèque
- 2:51
- Vu 3077 fois
-
Intégrer OneNote dans Microsoft Teams
- 0:46
- Vu 3074 fois
-
Les tris en détail
- 5:42
- Vu 3071 fois
-
Les tableaux : mise en forme
- 1:53
- Vu 3066 fois
-
Utiliser des masques des diapositives pour personnaliser une présentation
- 3:11
- Vu 3058 fois
-
Utiliser son formulaire Forms pour déclencher des actions, grâce à PowerAutomate
- 3:30
- Vu 3058 fois
-
Générer un graphique avec Copilot
- 1:49
- Vu 3049 fois
-
Dessiner et mettre en forme des formes d'organigramme de processus
- 4:35
- Vu 3048 fois
-
Créer une séquence avec des mouvements suivant des lignes
- 7:15
- Vu 3048 fois
-
Enregistrer votre macro
- 2:55
- Vu 3047 fois
-
Remplissage instantané
- 3:28
- Vu 3037 fois
-
Référence 3D ou calcul tridimensionnelle
- 2:36
- Vu 3037 fois
-
Animer des images et des formes
- 5:00
- Vu 3034 fois
-
Imprimer un document de base
- 4:48
- Vu 3029 fois
-
Additionner des heures
- 3:14
- Vu 3027 fois
-
Moyenne pondérée
- 2:05
- Vu 3024 fois
-
Permettre aux utilisateurs de vous envoyer des fichiers via vos formulaires dans Microsoft Forms
- 2:05
- Vu 3021 fois
-
Soustraire des heures
- 4:04
- Vu 3019 fois
-
Copier une formule RECHERCHEV
- 3:22
- Vu 3010 fois
-
Appliquer des transitions entre les diapositives
- 3:08
- Vu 3008 fois
-
La fonction Calculate
- 2:35
- Vu 3006 fois
-
Finaliser la présentation et la réviser
- 2:12
- Vu 2996 fois
-
Déclencher une vidéo
- 4:55
- Vu 2986 fois
-
Afficher plusieurs feuilles en même temps
- 3:07
- Vu 2984 fois
-
Imprimer les pages de notes comme des documents
- 3:05
- Vu 2982 fois
-
Enregistrer un message
- 1:47
- Vu 2979 fois
-
Utilisation d'un mouvement
- 3:19
- Vu 2977 fois
-
La fonction SOMME.SI
- 5:41
- Vu 2977 fois
-
Personnaliser un graphique
- 6:07
- Vu 2976 fois
-
Tables des matières avancées
- 3:30
- Vu 2972 fois
-
Utiliser la mise en forme conditionnelle
- 1:58
- Vu 2964 fois
-
Ajouter une mise en forme sur un texte
- 3:14
- Vu 2956 fois
-
Episode 2 - Crée une liste à puces avec ton logo
- 1:05
- Vu 2954 fois
-
Animer du texte
- 4:35
- Vu 2946 fois
-
La création de vos propres styles
- 1:11
- Vu 2946 fois
-
Personnaliser un graphique en courbes
- 4:33
- Vu 2945 fois
-
Gérer les interactions
- 2:48
- Vu 2941 fois
-
Saisie et messages d'erreur
- 2:39
- Vu 2939 fois
-
Modifier des éléments grâce aux mises en forme
- 1:27
- Vu 2936 fois
-
Trier et filtrer des données
- 1:54
- Vu 2926 fois
-
Personnaliser les dispositions du masque - Partie 1
- 5:01
- Vu 2922 fois
-
Fonction MOYENNE.SI
- 3:04
- Vu 2921 fois
-
Personnaliser un graphique en secteurs
- 4:33
- Vu 2904 fois
-
Ajouter des en-têtes et des pieds de page à une présentation
- 2:53
- Vu 2904 fois
-
Insérer des éléments
- 2:33
- Vu 2901 fois
-
Utiliser les tables des matières à un niveau avancé
- 3:40
- Vu 2890 fois
-
Modifier une macro
- 2:55
- Vu 2887 fois
-
Insérer un graphique en courbes
- 3:27
- Vu 2883 fois
-
Copier un graphique
- 3:29
- Vu 2847 fois
-
Déclencher plusieurs effets, y compris sonores
- 4:00
- Vu 2839 fois
-
Plus d'options d'impression
- 5:05
- Vu 2838 fois
-
Imprimer des en-têtes, des lignes, le quadrillage, des formules, etc.
- 3:48
- Vu 2836 fois
-
La modification des styles existants
- 1:24
- Vu 2836 fois
-
Créer un organigramme
- 2:57
- Vu 2834 fois
-
Utilisation de fonctions
- 5:10
- Vu 2827 fois
-
Créer un organigramme à l'aide du volet Texte
- 3:59
- Vu 2825 fois
-
Ajouter un tableau à partir d’un texte grâce à Copilot
- 2:00
- Vu 2814 fois
-
Insérer un graphique en secteurs
- 3:22
- Vu 2808 fois
-
Créez votre premier formulaire ou questionnaire dans Microsoft Forms
- 2:21
- Vu 2800 fois
-
Préparer et exécuter votre présentation
- 1:30
- Vu 2796 fois
-
Insérer un graphique en secteurs Excel lié
- 2:59
- Vu 2788 fois
-
Personnaliser les dispositions du masque - Partie 2
- 5:10
- Vu 2773 fois
-
Opérations mathématiques de base dans Excel
- 2:43
- Vu 2771 fois
-
Analyser et rédiger du contenu basé sur un fichier
- 2:30
- Vu 2767 fois
-
Utilisation de filigranes
- 3:10
- Vu 2765 fois
-
Suppression des arrière-plans dans PowerPoint
- 3:16
- Vu 2763 fois
-
Créer un graphique
- 0:58
- Vu 2763 fois
-
Ordre des opérateurs
- 1:58
- Vu 2759 fois
-
Imprimer des feuilles et des classeurs
- 0:54
- Vu 2759 fois
-
Références de cellule
- 1:32
- Vu 2755 fois
-
Protéger une feuille et un classeur par un mot de passe
- 2:11
- Vu 2735 fois
-
Imprimer vos documents dans Word
- 4:24
- Vu 2728 fois
-
Mettre en forme son formulaire/questionnaire : outils texte et thèmes
- 2:01
- Vu 2727 fois
-
Créer le contenu de la diapositive et enregistrer le modèle
- 3:50
- Vu 2694 fois
-
Dessiner des mouvements
- 3:00
- Vu 2678 fois
-
Fonctions SI imbriquées
- 3:17
- Vu 2675 fois
-
Ajouter des en-têtes et des pieds de page aux diapositives
- 3:59
- Vu 2674 fois
-
Ajouter un effet sonore à une transition
- 2:54
- Vu 2648 fois
-
Mettre en forme et ajouter une image
- 3:23
- Vu 2644 fois
-
Copier le planning
- 0:30
- Vu 2631 fois
-
Historique des versions
- 1:15
- Vu 2608 fois
-
Numérotation des pages en profondeur
- 3:38
- Vu 2589 fois
-
Compléter le planning et le partager
- 1:39
- Vu 2586 fois
-
Équations manuscrites
- 0:45
- Vu 2583 fois
-
Formules plus complexes
- 4:23
- Vu 2576 fois
-
Créer et organiser un groupe
- 1:12
- Vu 2568 fois
-
Insérer un graphique à barres Excel lié
- 2:49
- Vu 2566 fois
-
Insérer un graphique à barres
- 3:35
- Vu 2560 fois
-
Trouver la moyenne d'un groupe de nombres
- 2:03
- Vu 2516 fois
-
Ajouter des éléments à partir d'une page web
- 0:46
- Vu 2500 fois
-
Nouveaux types de graphiques
- 0:45
- Vu 2492 fois
-
Personnaliser un graphique à barres
- 3:15
- Vu 2482 fois
-
Convertir une image en données avec Excel IOS
- 0:25
- Vu 2479 fois
-
Insérer un graphique en courbes Excel lié
- 2:47
- Vu 2469 fois
-
Insérer des éléments
- 3:15
- Vu 2440 fois
-
Équations manuscrites
- 0:44
- Vu 2437 fois
-
Réécrire ou résumer un texte existant avec Copilot
- 2:41
- Vu 2387 fois
-
Créer et gérer des campagnes
- 1:51
- Vu 2360 fois
-
Créer un formulaire Microsoft Forms directement dans OneDrive
- 2:02
- Vu 2345 fois
-
Utilisation de filigranes
- 2:31
- Vu 2299 fois
-
Charger une vidéo existante depuis son appareil
- 1:05
- Vu 2274 fois
-
Ajouter un diagramme Visio
- 1:42
- Vu 2255 fois
-
Tout enregistrer, rechercher et partager ses notes
- 0:39
- Vu 2254 fois
-
Episode 4 - Mon TOP raccourcis Excel
- 1:05
- Vu 2250 fois
-
Ajouter des éléments
- 2:24
- Vu 2243 fois
-
Créer et gérer un groupe
- 2:17
- Vu 2240 fois
-
Utilisez un modèle pour animer votre réunion Agile SCRUM
- 2:34
- Vu 2198 fois
-
Les enregistrements de réunion depuis Microsoft Teams
- 1:20
- Vu 2166 fois
-
Installer Office sur 5 terminaux
- 1:52
- Vu 2163 fois
-
Créer une liste déroulante dynamique
- 4:25
- Vu 2159 fois
-
Créer une vidéo à partir de l'application web
- 1:41
- Vu 2144 fois
-
Créer une nouvelle page de réservation partagée
- 2:26
- Vu 2140 fois
-
Obtenir l’opinion de vos collaborateurs grâce à l’outil « Classement » dans Microsoft Forms
- 2:10
- Vu 2130 fois
-
Animer, faire vivre un groupe
- 2:09
- Vu 2125 fois
-
Insérer des vidéos en ligne
- 0:51
- Vu 2108 fois
-
Créer ou modifier des documents office directement dans Engage
- 1:04
- Vu 2074 fois
-
Ajouter un service
- 2:12
- Vu 2061 fois
-
Breaking News - Créer un flux avec l’IA Copilot dans le nouveau Power Automate
- 01:48
- Vu 2047 fois
-
Ajouter des fichiers
- 1:33
- Vu 2046 fois
-
Ajouter du personnel
- 2:45
- Vu 2021 fois
-
Enregistrer depuis PowerPoint Live
- 1:28
- Vu 2014 fois
-
Effectuer une réservation [employé]
- 1:40
- Vu 2008 fois
-
Enregistrer une présentation PowerPoint
- 1:53
- Vu 1969 fois
-
Effectuer une réservation [client]
- 1:39
- Vu 1967 fois
-
Créer une vidéo à partir de l'application mobile
- 1:13
- Vu 1903 fois
-
Créer une présentation avec Copilot
- 2:08
- Vu 1860 fois
-
Rédiger du contenu basé sur un document existant avec Copilot
- 2:57
- Vu 1854 fois
-
Créez votre nouvel espace de travail
- 1:44
- Vu 1816 fois
-
Ajouter/Modifier une miniature
- 1:03
- Vu 1729 fois
-
Rédiger un brouillon de mail avec Copilot
- 2:35
- Vu 1710 fois
-
Créer des champs personnalisés
- 1:21
- Vu 1680 fois
-
Créer une liste de taches ou un plan avec Copilot
- 2:02
- Vu 1642 fois
-
Générer un texte à partir d'une idée ou d'un plan
- 3:08
- Vu 1603 fois
-
Trier, filtrer et analyser des données avec Copilot
- 2:11
- Vu 1587 fois
-
Utilisez un modèle pour animer votre réunion Agile SCRUM
- 2:34
- Vu 1578 fois
-
Résumer ses notes avec Copilot
- 1:55
- Vu 1542 fois
-
Mettre en forme des données avec Copilot
- 2:24
- Vu 1521 fois
-
Breaking News - Utiliser Copilot Chat dans Microsoft Edge
- 01:48
- Vu 1480 fois
-
Echangez et communiquez en utilisant les conversations dans Loop
- 1:28
- Vu 1410 fois
-
Résumer Le contenu d'une note avec Copilot
- 1:09
- Vu 1403 fois
-
Générer des formules grâce à Copilot
- 2:13
- Vu 1397 fois
-
Dynamiser et structurer une présentation avec Copilot
- 2:33
- Vu 1384 fois
-
Optimiser la rédaction de mails avec le coaching Copilot
- 1:39
- Vu 1349 fois
-
Créer un tableau à double entrée
- 01:13
- Vu 1281 fois
-
Episode 5 - Optimise tes comptages et tes totaux dans les TCD
- 1:05
- Vu 1235 fois
-
Exploiter Power Pivot dans un tableau croisé dynamique
- 02:47
- Vu 1162 fois
-
Recherchez et mentionnez des personnes avec “@”
- 2:43
- Vu 1041 fois
-
Concaténer du texte
- 03:11
- Vu 1027 fois
-
Episode 7 - Découvre PowerToys, le pack d'utilitaires ultimes de Windows
- 1:05
- Vu 1025 fois
-
Calculer un nombre de jours entre deux dates
- 04:51
- Vu 968 fois
-
Utiliser les corbeilles pour restaurer des documents
- 2:08
- Vu 914 fois
-
Alimenter et gérer votre OneDrive
- 1:47
- Vu 858 fois
-
Convertir un timestamp en date
- 03:37
- Vu 847 fois
-
Passer du texte en majuscule ou minuscule
- 03:28
- Vu 841 fois
-
Importer des données depuis une API
- 05:22
- Vu 811 fois
-
Obtenir le numéro de semaine et le jour de la semaine d'une date
- 01:54
- Vu 807 fois
-
Récupérer une partie du texte d'une cellule
- 06:23
- Vu 793 fois
-
Créer son premier graphique
- 05:40
- Vu 771 fois
-
Afficher des boites à moustache
- 02:49
- Vu 750 fois
-
Créer un TCD à deux dimensions
- 03:11
- Vu 749 fois
-
La fonction RechercheV
- 06:44
- Vu 747 fois
-
Créer un boursier
- 05:10
- Vu 680 fois
-
Convertir un nombre de secondes en date-heure
- 01:48
- Vu 677 fois
-
Le nuage de points
- 03:29
- Vu 672 fois
-
Rafraichir un tableau croisé dynamique
- 01:54
- Vu 668 fois
-
Obtenir dynamiquement la date du jour
- 04:37
- Vu 666 fois
-
Créer des relations entre les tables
- 08:03
- Vu 664 fois
-
Le camembert
- 02:03
- Vu 663 fois
-
Calculer le nombre de caractères dans du texte
- 00:57
- Vu 652 fois
-
Les cartes
- 02:52
- Vu 652 fois
-
Modifier la police par défaut de vos emails
- 01:30
- Vu 652 fois
-
Les opérateurs logiques
- 02:46
- Vu 649 fois
-
Incrémenter une date d'une journée
- 04:29
- Vu 640 fois
-
Convertir des éléments distincts en heure
- 02:19
- Vu 619 fois
-
L'histogramme empilé
- 03:57
- Vu 619 fois
-
Le diagramme en barres
- 04:15
- Vu 612 fois
-
Gérer plusieurs combinaisons de conditions
- 06:33
- Vu 608 fois
-
Remplacer des valeurs
- 01:01
- Vu 608 fois
-
Recréer les coordonnées d'une cellule
- 03:44
- Vu 606 fois
-
Les aires
- 05:40
- Vu 606 fois
-
Importer une série de fichiers dans un dossier
- 04:29
- Vu 599 fois
-
Faire référence à un tableau avec des filtres et des tris appliqués
- 03:49
- Vu 596 fois
-
Créer un graphique croisé dynamique
- 03:36
- Vu 593 fois
-
Ajouter automatiquement une majuscule à une cellule
- 01:24
- Vu 582 fois
-
Appliquer des conditions multiples sur le nombre de valeurs
- 02:35
- Vu 577 fois
-
Comment rafraichir ses données après import
- 01:56
- Vu 576 fois
-
Afficher un histogramme de distribution
- 02:15
- Vu 570 fois
-
Extraire des informations venant d'une date
- 01:52
- Vu 569 fois
-
Convertir des éléments distincts en date
- 01:31
- Vu 568 fois
-
Récupérer une partie du texte d'une cellule à partir de la gauche ou de la droite
- 04:20
- Vu 567 fois
-
Récupérer une série de valeurs à partir d'une référence
- 03:07
- Vu 565 fois
-
Import d'un fichier Excel
- 02:56
- Vu 551 fois
-
Supprimer les espaces inutiles d'un texte
- 02:13
- Vu 550 fois
-
Les conditions simples
- 04:02
- Vu 549 fois
-
Ajouter une colonne à partir d'exemple
- 02:11
- Vu 542 fois
-
Gérer les valeurs multiples
- 04:29
- Vu 540 fois
-
Modifier le type de graphique
- 01:22
- Vu 539 fois
-
Importer un tableau dans le modèle de données
- 01:21
- Vu 539 fois
-
Utiliser des documents dans un dossier de bibliothèque synchronisée
- 1:44
- Vu 523 fois
-
Utiliser des références de tableau
- 02:17
- Vu 522 fois
-
Les options sur les courbes
- 08:16
- Vu 518 fois
-
Le bubble chart
- 02:49
- Vu 512 fois
-
Ajouter des segments
- 02:57
- Vu 502 fois
-
Calculer le nombre de valeurs dans une série
- 01:33
- Vu 496 fois
-
Récupérer les éléments uniques d'une liste
- 02:16
- Vu 493 fois
-
Ajouter des catégories sur des nuages de points
- 02:04
- Vu 491 fois
-
Changer le type de calcul sur une colonne
- 02:25
- Vu 488 fois
-
Générer du contenu Loop avec Copilot
- 01:31
- Vu 487 fois
-
Créer un graphique en cascade
- 02:04
- Vu 485 fois
-
Présentation de Microsoft Forms
- 00:51
- Vu 485 fois
-
Créer un sun burst
- 01:39
- Vu 483 fois
-
Les radars
- 05:19
- Vu 478 fois
-
Présentation de Microsoft Visio
- 00:50
- Vu 475 fois
-
Episode 12 - Ajouter de l'interactivité dans ses vidéos Microsoft Stream
- 01:32
- Vu 472 fois
-
Intervertir les valeurs
- 01:53
- Vu 471 fois
-
Ajouter des segment sur des TCD
- 02:03
- Vu 471 fois
-
Les combinaisons de graphiques
- 01:43
- Vu 470 fois
-
Les doubles conditions
- 04:22
- Vu 469 fois
-
Créer un treemap
- 03:26
- Vu 467 fois
-
Déterminer les minimum et les maximums en fonction de critères
- 02:01
- Vu 463 fois
-
Les références de valeurs d'un TCD
- 02:32
- Vu 458 fois
-
Ajouter une colonne conditionnelle
- 04:05
- Vu 456 fois
-
Grouper des valeurs
- 02:58
- Vu 453 fois
-
Déterminer les minimum et les maximum
- 01:15
- Vu 436 fois
-
Présention de Microsoft Sway
- 01:56
- Vu 424 fois
-
Les sparklines
- 04:13
- Vu 415 fois
-
Créer un rappel pour vous-même
- 02:14
- Vu 404 fois
-
Les entonnoirs
- 02:37
- Vu 402 fois
-
Présentation de Microsoft Word
- 01:03
- Vu 400 fois
-
Présentation de Microsoft Designer
- 00:29
- Vu 374 fois
-
La fonction RechercheH
- 03:56
- Vu 371 fois
-
Apporter des modifications à un texte
- 00:44
- Vu 357 fois
-
Générer des formules à partir de concept
- 01:05
- Vu 356 fois
-
Résumer une page Loop avec copilot
- 01:05
- Vu 349 fois
-
Créer un message électronique ou un brouillon
- 03:47
- Vu 326 fois
-
Insérer des élements dans les mails (tableau, graphique, images)
- 04:52
- Vu 309 fois
-
Trier et filtrer ses mails
- 03:44
- Vu 299 fois
-
Créer et ajouter une signature à des messages
- 01:51
- Vu 293 fois
-
Créer différents types d'évenements
- 02:05
- Vu 279 fois
-
Modifier et personnaliser les affichages
- 02:39
- Vu 266 fois
-
Gérer les options de la réunion Teams
- 02:21
- Vu 236 fois
-
Créer des fonctions de mesure
- 09:10
- Vu 229 fois
-
Faciliter la prise de note avec OneNote et Outlook
- 01:05
- Vu 225 fois
-
Créer un email collaboratif avec Microsoft Loop et Outlook
- 03:11
- Vu 211 fois
-
Enregistrer, imprimer un message
- 02:21
- Vu 192 fois
-
Créer un modèle de message électronique
- 01:41
- Vu 183 fois
-
Dicter votre mail à Outlook
- 01:36
- Vu 178 fois
-
Les options de recherches
- 02:00
- Vu 135 fois
-
Planifier l'envoi de mails dans Outlook
- 01:32
- Vu 129 fois
-
Traduire vos mails dans Outlook
- 01:40
- Vu 100 fois
-
Améliorer l’accessibilité des emails
- 03:15
- Vu 93 fois
-
Ajouter des tableaux et des listes accessibles
- 02:41
- Vu 90 fois
-
Améliorer l’accessibilité de vos images dans les emails
- 01:20
- Vu 84 fois
-
Episode 13 - Focus sur Copilot Studio
- 01:38
- Vu 77 fois
-
Lecture audio de vos mails
- 01:38
- Vu 70 fois
-
Coédition des pages SharePoint : Travaillez à plusieurs en temps réel
- 02:42
- Vu 44 fois
-
Interroger une réunion attachée
- 01:55
- Vu 29 fois
-
Planifier avec Copilot
- 01:16
- Vu 27 fois
-
Partager des requêtes avec son équipe
- 03:22
- Vu 32 fois
-
Traduire une présentation
- 01:56
- Vu 41 fois
-
Générer une video
- 02:15
- Vu 25 fois
-
Ajouter des notes de présentateur
- 01:03
- Vu 28 fois
-
Créer un agent pour une équipe
- 02:33
- Vu 39 fois
-
Installer et accéder à Copilot Studio dans teams
- 01:30
- Vu 55 fois
-
Analyse de l'agent Copilot Studio
- 01:38
- Vu 48 fois
-
Publier l'agent et le rendre accessible
- 01:27
- Vu 41 fois
-
Paramètres de l'agent Copilot Studio
- 01:30
- Vu 35 fois
-
Ajouter des nouvelles actions
- 01:44
- Vu 43 fois
-
Créer une premiere action
- 01:44
- Vu 33 fois
-
Gérer les rubriques
- 01:38
- Vu 39 fois
-
Gérer les sources de connaissances
- 01:02
- Vu 41 fois
-
Créer un agent Copilot Studio
- 01:13
- Vu 51 fois
-
Accéder à Copilot Studio
- 01:09
- Vu 33 fois
-
Introduction à Copilot Studio
- 01:10
- Vu 44 fois
-
Coédition des pages SharePoint : Travaillez à plusieurs en temps réel
- 02:42
- Vu 44 fois
-
Rédiger une note de service avec ChatGPT
- 02:33
- Vu 81 fois
-
Extraire les données de factures et générer un tableau de suivi avec ChatGPT
- 03:00
- Vu 189 fois
-
Formuler une demande de conditions tarifaires par mail avec ChatGPT
- 02:48
- Vu 73 fois
-
Analyser un catalogue de fournitures selon le besoin et le budget avec ChatGPT
- 02:40
- Vu 70 fois
-
Initier un tableau de suivi avec ChatGPT
- 01:58
- Vu 92 fois
-
Répartir les tâches au sein d'une équipe avec ChatGPT
- 01:52
- Vu 115 fois
-
Générer un compte rendu de réunion avec ChatGPT
- 01:58
- Vu 286 fois
-
Le mode "Projet"
- 01:48
- Vu 77 fois
-
La précision de la tâche dans le prompting
- 03:17
- Vu 67 fois
-
La personnalité et le ton pour un rendu vraisemblable
- 02:18
- Vu 71 fois
-
La forme et l’exemple pour un résultat optimal
- 02:30
- Vu 66 fois
-
L’importance du contexte dans vos demandes
- 02:41
- Vu 49 fois
-
La base du prompting dans l’IA conversationnelle
- 03:12
- Vu 89 fois
-
Qu’est-ce qu’un prompt dans l’IA conversationnelle
- 01:56
- Vu 107 fois
-
Utiliser un agent Copilot
- 01:14
- Vu 109 fois
-
Décrire un agent Copilot
- 01:18
- Vu 100 fois
-
Configurer un agent Copilot
- 02:36
- Vu 107 fois
-
Modifier et partager un agent Copilot
- 01:25
- Vu 82 fois
-
Copilot Agents : Le Coach Prompt
- 03:09
- Vu 109 fois
-
Copilot Agents dans Sharepoint
- 02:39
- Vu 142 fois
-
Les autres Coachs et Agents
- 01:54
- Vu 64 fois
-
Interagir avec une page web
- 01:47
- Vu 193 fois
-
Générer une image avec Copilot dans Edge
- 01:31
- Vu 93 fois
-
Résumer un PDF avec Copilot
- 01:48
- Vu 119 fois
-
Analysez vos documents avec Copilot
- 01:51
- Vu 98 fois
-
Converser avec Copilot dans Edge
- 01:39
- Vu 90 fois
-
Spécificités des comptes personnels et professionnels avec Copilot
- 01:36
- Vu 85 fois
-
La confidentialité de vos données dans Copilot
- 00:59
- Vu 102 fois
-
Comment accéder à Copilot ?
- 01:12
- Vu 236 fois
-
Réécrire avec Copilot
- 01:22
- Vu 54 fois
-
Analyser une video
- 01:05
- Vu 55 fois
-
Utiliser le volet Copilot
- 01:06
- Vu 53 fois
-
Exploiter du texte
- 00:55
- Vu 48 fois
-
Créer une grille d'insights
- 01:04
- Vu 79 fois
-
Générer et manipuler une image
- 01:14
- Vu 65 fois
-
Le nouveau calendrier
- 03:54
- Vu 175 fois
-
Les sections
- 02:57
- Vu 91 fois
-
Personnalisation des vues
- 03:59
- Vu 84 fois
-
Introduction aux nouveautés de Microsoft Teams
- 00:55
- Vu 79 fois
-
Fonction d'action
- 04:53
- Vu 31 fois
-
Fonction de recherche
- 04:26
- Vu 91 fois
-
Fonction date et heure
- 03:21
- Vu 51 fois
-
Fonction logique
- 03:41
- Vu 35 fois
-
Fonction Texte
- 03:57
- Vu 35 fois
-
Fonction de base
- 03:07
- Vu 41 fois
-
Les catégories de fonctions dans Power FX
- 01:42
- Vu 76 fois
-
Introduction à Power FX
- 01:08
- Vu 68 fois
-
Activer l'authentification Multi-Facteur dans l'administration
- 02:28
- Vu 125 fois
-
Modifier avec Pages
- 01:17
- Vu 92 fois
-
Générer et manipuler une image dans Word
- 01:06
- Vu 153 fois
-
Créer des règles outlook avec Copilot
- 01:03
- Vu 155 fois
-
Générer un email automatiquement
- 00:45
- Vu 128 fois
-
Initier un tableau de suivi budgétaire de projet avec Copilot
- 04:15
- Vu 164 fois
-
Élaborer et partager un suivi de projet clair grâce à Copilot
- 04:32
- Vu 129 fois
-
Copilot au service des comptes rendus de projet
- 02:57
- Vu 205 fois
-
Structurer et optimiser la collaboration d'équipe avec Copilot
- 04:26
- Vu 102 fois
-
Organiser un plan d'actions avec Copilot et Microsoft Planner
- 03:23
- Vu 216 fois
-
Créer un groupe d'appel
- 01:12
- Vu 94 fois
-
Utiliser la délégation des appels
- 02:21
- Vu 129 fois
-
Choisir un délégué pour vos appels
- 01:22
- Vu 110 fois
-
Faire sonner un autre numéro simultanément sur plusieurs appareils
- 02:04
- Vu 81 fois
-
Recevoir vos appels téléphonique Teams sur l’appli mobile
- 01:45
- Vu 46 fois
-
Utiliser la fonction "Ne pas déranger" pour les appels
- 01:37
- Vu 241 fois
-
Gérer les notifications d’appels avancées
- 01:26
- Vu 86 fois
-
Configurer les paramètres audios pour une meilleure qualité sonore
- 02:03
- Vu 210 fois
-
Bloquer des appels indésirables
- 01:21
- Vu 177 fois
-
Désactiver tous les renvois d’appels
- 01:09
- Vu 68 fois
-
Gérer un groupe d'appel dans Teams
- 02:03
- Vu 92 fois
-
Mettre à jour les paramètres de renvoi vers la messagerie vocale
- 01:21
- Vu 122 fois
-
Paramétrer des options de renvoi vers des numéros internes
- 01:03
- Vu 121 fois
-
Choisir des options de renvoi vers des numéros externes
- 00:59
- Vu 90 fois
-
Gérer les messages vocaux
- 02:05
- Vu 80 fois
-
Accéder aux messages vocaux via mobile et PC
- 01:28
- Vu 268 fois
-
Modifier le message d’accueil avec des options de personnalisation
- 02:33
- Vu 151 fois
-
Transférer un appel avec ou sans annonce
- 02:00
- Vu 162 fois
-
Gérer les appels multiples simultanément
- 02:15
- Vu 137 fois
-
Prendre en charge des applications tierces lors des appels
- 02:12
- Vu 100 fois
-
Ajouter des participants rapidement et de manière sécurisée
- 01:27
- Vu 123 fois
-
Configurer les paramètres de confidentialité et de sécurité pour les appels
- 03:00
- Vu 179 fois
-
Gérer des appels en attente
- 01:05
- Vu 204 fois
-
Transcrire en direct et générer des résumés d’appels via l'IA
- 02:38
- Vu 330 fois
-
Utiliser l'interface pour passer et recevoir des appels
- 01:44
- Vu 160 fois
-
Connecter Copilot à une application Tierce
- 01:18
- Vu 177 fois
-
Partager un document avec Copilot
- 04:09
- Vu 208 fois
-
Académie Microsoft Copilot
- 06:20
- Vu 150 fois
-
Utiliser Copilot avec le clic droit
- 02:34
- Vu 118 fois
-
Créer une nouvelle page avec Copilot
- 02:03
- Vu 98 fois
-
Utiliser le Concepteur de narration
- 01:36
- Vu 168 fois
-
Episode 13 - Focus sur Copilot Studio
- 01:38
- Vu 77 fois
-
Rédiger une note de service avec Copilot
- 02:33
- Vu 121 fois
-
Extraire les données de factures et générer un tableau de suivi
- 03:11
- Vu 161 fois
-
Résumer les échanges et proposer un créneau de réunion
- 02:41
- Vu 217 fois
-
Formuler une demande de conditions tarifaires par mail
- 03:16
- Vu 92 fois
-
Analyser un catalogue de fournitures selon le besoin et le budget
- 03:25
- Vu 125 fois
-
Ajouter une application tierce
- 02:59
- Vu 130 fois
-
Envoyer un sondage ou questionnaire par mail
- 02:32
- Vu 459 fois
-
Collaborer directement durant un événement avec Microsoft Loop et Outlook
- 02:32
- Vu 109 fois
-
Créer un email collaboratif avec Microsoft Loop et Outlook
- 03:11
- Vu 211 fois
-
Faciliter la prise de note avec OneNote et Outlook
- 01:05
- Vu 225 fois
-
Créer votre page de réservation pour la prise de rendez-vous (Bookings)
- 04:04
- Vu 505 fois
-
Partager un document de manière sécurisée avec Outlook
- 02:31
- Vu 117 fois
-
Bloquer un expéditeur
- 01:55
- Vu 125 fois
-
Identifier un email frauduleux
- 02:06
- Vu 54 fois
-
Empêcher le transfert pour une réunion
- 01:42
- Vu 108 fois
-
Empêcher le transfert d’un mail
- 01:57
- Vu 115 fois
-
Protéger un mail par chiffrement
- 01:15
- Vu 94 fois
-
Généralités sur les bonnes pratiques de sécurité dans Outlook
- 01:08
- Vu 63 fois
-
Récupérer des éléments supprimés
- 01:17
- Vu 148 fois
-
Rappeler ou remplacer un message électronique
- 01:48
- Vu 195 fois
-
Répondre aux invitations en tant que délégué
- 03:01
- Vu 64 fois
-
Utilisation d'une boîte collaborative
- 01:36
- Vu 60 fois
-
Créer ou gérer des rdv sur un calendrier en délégation
- 02:32
- Vu 201 fois
-
Envoyer un message de la part de quelqu'un d'autre
- 01:37
- Vu 123 fois
-
Mise en place d'une délégation de messagerie
- 02:51
- Vu 158 fois
-
Déléguer son calendrier
- 01:57
- Vu 82 fois
-
Accorder un accès à un délégué dans l'administration de Microsoft 365
- 01:48
- Vu 182 fois
-
Utiliser le tableau de bord de sondage de planification
- 03:17
- Vu 236 fois
-
Répondre à un sondage de planification de réunion
- 01:44
- Vu 96 fois
-
Créer un sondage de planification de réunion
- 02:39
- Vu 204 fois
-
Afficher trois fuseaux horaires
- 02:11
- Vu 78 fois
-
Afficher d'autres calendriers
- 00:47
- Vu 100 fois
-
Ouvrir un calendrier partagé
- 01:37
- Vu 94 fois
-
Partager le calendrier
- 02:20
- Vu 102 fois
-
Utiliser l'Assistant Planification
- 02:08
- Vu 303 fois
-
Lecture audio de vos mails
- 01:38
- Vu 70 fois
-
Dicter votre mail à Outlook
- 01:36
- Vu 178 fois
-
Traduire vos mails dans Outlook
- 01:40
- Vu 100 fois
-
Rendre votre signature Outlook accessible
- 01:36
- Vu 72 fois
-
Ajouter des tableaux et des listes accessibles
- 02:41
- Vu 90 fois
-
Améliorer l’accessibilité de vos images dans les emails
- 01:20
- Vu 84 fois
-
Améliorer l’accessibilité des emails
- 03:15
- Vu 93 fois
-
Envoyer des réponses automatiques d'absence du bureau
- 01:47
- Vu 120 fois
-
Préparer vos absences avec Viva Insight
- 02:22
- Vu 89 fois
-
Respecter les horaires de déconnexion de vos collègues (Viva Insights)
- 01:35
- Vu 128 fois
-
Planifier l'envoi de mails dans Outlook
- 01:32
- Vu 129 fois
-
Utiliser le mode conversation
- 01:58
- Vu 239 fois
-
Nettoyer sa boîte de réception
- 01:25
- Vu 147 fois
-
Organiser vos messages à l'aide des règles
- 03:00
- Vu 176 fois
-
Utiliser les catégories
- 02:52
- Vu 266 fois
-
Triez plus facilement votre courrier
- 01:27
- Vu 153 fois
-
Automatiser les actions courantes
- 02:20
- Vu 116 fois
-
Créer un modèle de message électronique
- 01:41
- Vu 183 fois




