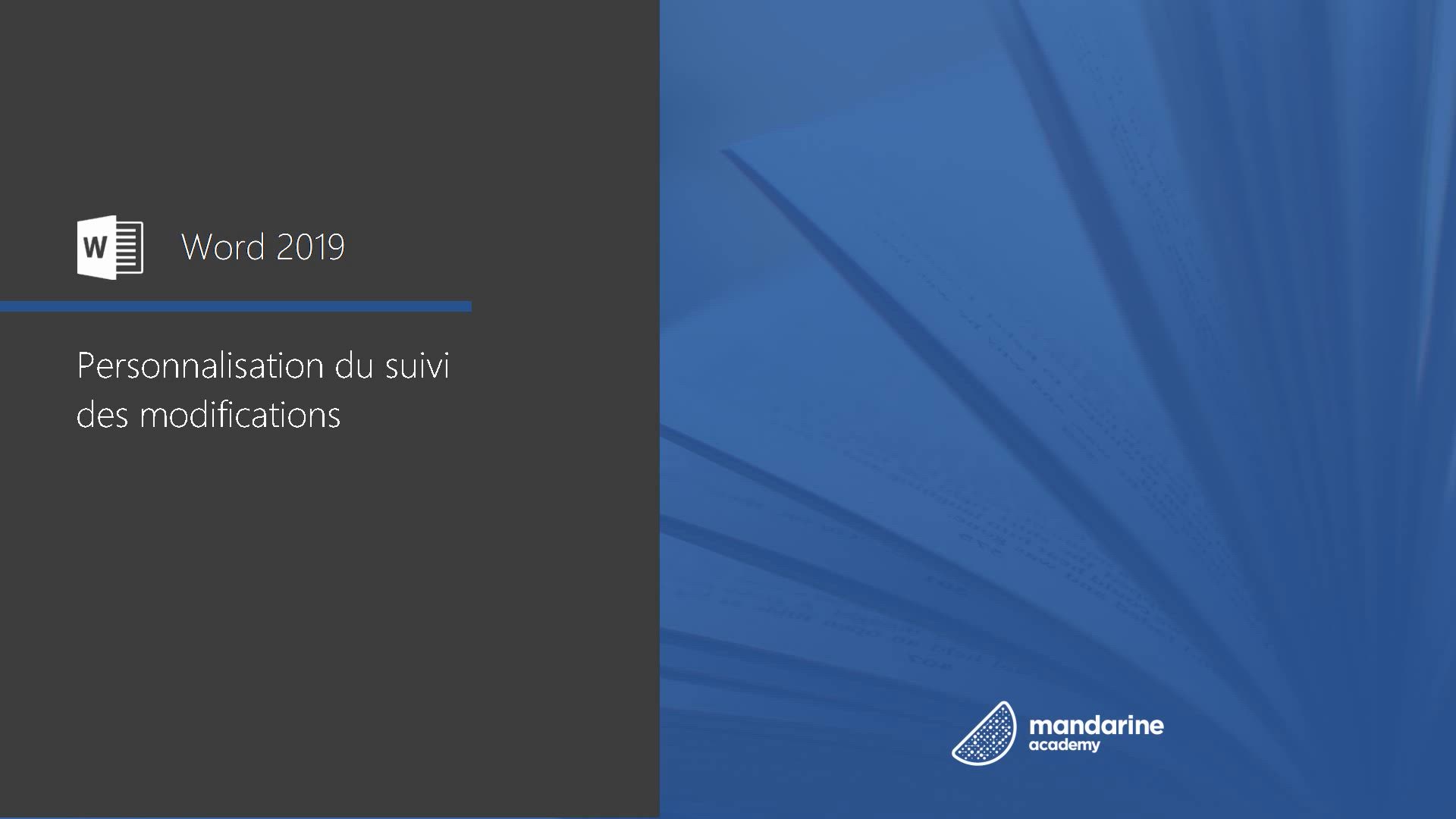
Word - Personnalisation du suivi des modifications Tutoriels
Découvrez comment personnaliser le suivi des modifications dans Microsoft Word pour un usage professionnel dans la solution Microsoft 365 grâce à cette vidéo de présentation en ligne.
La vidéo présente les différentes options pour personnaliser les outils de révision, afficher ou masquer les commentaires et modifier les couleurs des marques.
Obtenez des conseils pratiques pour une utilisation efficace de Word dans la personnalisation du suivi des modifications de documents professionnels.
Les tags associés sont Microsoft 365, Office 365, suivi des modifications, personnalisation, présentation en ligne.
- 2:30
- 2703 vues
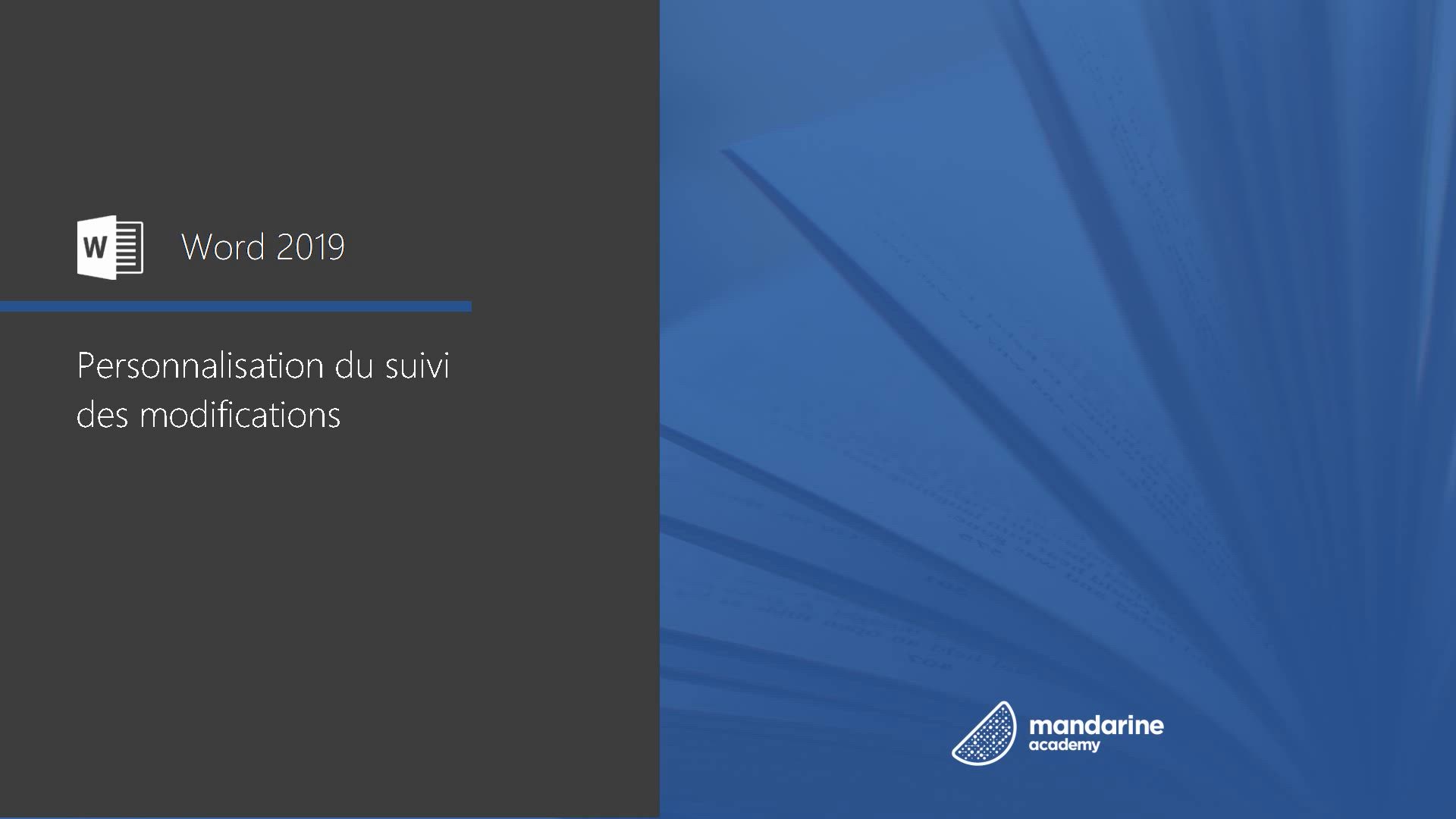
-
Word - Comparaison de deux documents
- 2:10
- Vu 2991 fois
-
Word - Suivi des modifications impliquant plusieurs personnes
- 4:58
- Vu 3725 fois
-
Word - Insertion des révisions avec le suivi des modifications
- 3:28
- Vu 3390 fois
-
Word - Autres choses que vous pouvez faire avec des images
- 5:11
- Vu 311 fois
-
Word - Suivi des modifications
- 3:00
- Vu 2911 fois
-
Word - Utilisation de filigranes
- 2:31
- Vu 2301 fois
-
Word - Historique des versions
- 1:15
- Vu 2608 fois
-
Word - Mettre en forme et ajouter une image
- 3:23
- Vu 2644 fois
-
Créer et imprimer des étiquettes
- 2:47
- Vu 6655 fois
-
Publipostage
- 3:55
- Vu 6143 fois
-
Ajouter plusieurs tables des matières à un document
- 5:22
- Vu 5880 fois
-
Ajouter un logo ou autre image
- 2:51
- Vu 5279 fois
-
Modifier une table des matières avec des codes de champ
- 3:26
- Vu 4810 fois
-
Présentation de l'interface
- 1:52
- Vu 4244 fois
-
Modèles 3D
- 0:42
- Vu 4012 fois
-
Lecture audio de vos documents
- 0:34
- Vu 3898 fois
-
Ajouter des entrées personnalisées à une table des matières
- 3:34
- Vu 3841 fois
-
Suivi des modifications impliquant plusieurs personnes
- 4:58
- Vu 3725 fois
-
Utiliser les statistiques dans votre document
- 2:29
- Vu 3649 fois
-
Imprimer des lettres avec publipostage
- 4:23
- Vu 3492 fois
-
Insertion des révisions avec le suivi des modifications
- 3:28
- Vu 3390 fois
-
Imprimer des enveloppes avec publipostage
- 4:09
- Vu 3389 fois
-
Le Copier Coller en détail
- 3:26
- Vu 3359 fois
-
Traduire du contenu dans Word
- 1:58
- Vu 3329 fois
-
Insérez des icônes
- 0:45
- Vu 3315 fois
-
Dictez votre texte à Word
- 0:32
- Vu 3291 fois
-
Enregistrer et imprimer son document
- 1:39
- Vu 3284 fois
-
Titres réductibles
- 3:14
- Vu 3251 fois
-
Volet de navigation partie 1 : Réorganiser un document
- 3:10
- Vu 3190 fois
-
Ajouter une mise en forme à une table des matières
- 3:57
- Vu 3177 fois
-
Autres options et étiquettes personnalisées
- 4:25
- Vu 3173 fois
-
Transformer un document Word en PDF
- 1:24
- Vu 3165 fois
-
Modifiez votre document avec des gestes naturels
- 0:40
- Vu 3163 fois
-
Traduisez vos documents dans toutes les langues
- 0:31
- Vu 3149 fois
-
Travailler à plusieurs sur un document
- 1:53
- Vu 3125 fois
-
En-têtes, marges et autres
- 3:27
- Vu 3123 fois
-
Imprimer des étiquettes à des fins de publipostage
- 3:14
- Vu 3086 fois
-
Comparaison de deux documents
- 2:10
- Vu 2991 fois
-
Tables des matières avancées
- 3:30
- Vu 2973 fois
-
Introduction aux tables des matières
- 3:43
- Vu 2965 fois
-
Ajouter une mise en forme sur un texte
- 3:14
- Vu 2956 fois
-
Episode 2 - Crée une liste à puces avec ton logo
- 1:05
- Vu 2954 fois
-
La création de vos propres styles
- 1:11
- Vu 2947 fois
-
Modifier des éléments grâce aux mises en forme
- 1:27
- Vu 2936 fois
-
Épinglez vos dossiers importants
- 0:45
- Vu 2916 fois
-
Suivi des modifications
- 3:00
- Vu 2911 fois
-
Envoyer un document à vos collaborateurs depuis Word
- 1:46
- Vu 2892 fois
-
Utiliser les tables des matières à un niveau avancé
- 3:40
- Vu 2890 fois
-
Aperçu du ruban
- 3:49
- Vu 2870 fois
-
La modification des styles existants
- 1:24
- Vu 2837 fois
-
Ajouter un tableau à partir d’un texte grâce à Copilot
- 2:00
- Vu 2814 fois
-
Partager des documents pour la co-création
- 1:26
- Vu 2723 fois
-
Volet de navigation partie 2 : Options de recherche
- 2:01
- Vu 2667 fois
-
Retrouvez des documents
- 0:24
- Vu 2647 fois
-
Mettre en forme et ajouter une image
- 3:23
- Vu 2644 fois
-
Historique des versions
- 1:15
- Vu 2608 fois
-
Insérer des éléments
- 3:15
- Vu 2441 fois
-
Réécrire ou résumer un texte existant avec Copilot
- 2:41
- Vu 2387 fois
-
Utilisation de filigranes
- 2:31
- Vu 2301 fois
-
WORD - Effectuer des actions rapidement à l'aide de la fonctionnalité Rechercher
- 1:23
- Vu 2271 fois
-
Rédiger du contenu basé sur un document existant avec Copilot
- 2:57
- Vu 1854 fois
-
Générer un texte à partir d'une idée ou d'un plan
- 3:08
- Vu 1603 fois
-
Utiliser le volet conversations Copilot dans Word
- 2:11
- Vu 1396 fois
-
Présentation de Microsoft Word
- 01:03
- Vu 400 fois
-
Apporter des modifications à un texte
- 00:44
- Vu 357 fois
-
Générer et manipuler une image dans Word
- 01:06
- Vu 153 fois
-
Rédiger une note de service avec Copilot
- 02:33
- Vu 121 fois
-
Gérer les notifications de nouveau message
- 1:50
- Vu 7517 fois
-
Modifier la photo dans Teams
- 0:47
- Vu 7186 fois
-
Modifier la police par defaut de vos emails
- 1:14
- Vu 6077 fois
-
Personnaliser les couleurs et enregistrer le thème
- 4:23
- Vu 4859 fois
-
Personnaliser la conception et les dispositions
- 5:03
- Vu 4544 fois
-
Utiliser des macros
- 4:11
- Vu 4440 fois
-
Créer un nouveau masque des diapositives et des dispositions
- 4:58
- Vu 3668 fois
-
Assigner un bouton à une macro
- 2:35
- Vu 3627 fois
-
Créer un modèle à partir d'une présentation
- 3:15
- Vu 3560 fois
-
Protégez vos notes par un mot de passe
- 3:24
- Vu 3437 fois
-
Figer ou verrouiller les volets
- 1:13
- Vu 3424 fois
-
Envoyer des réponses automatiques d'absence du bureau
- 2:28
- Vu 3338 fois
-
Créer et ajouter une signature à des messages
- 1:25
- Vu 3210 fois
-
Figer les volets dans le détail
- 3:54
- Vu 3163 fois
-
Utiliser des masques des diapositives pour personnaliser une présentation
- 3:11
- Vu 3058 fois
-
Enregistrer votre macro
- 2:55
- Vu 3047 fois
-
La création de vos propres styles
- 1:11
- Vu 2947 fois
-
Personnaliser les dispositions du masque - Partie 1
- 5:01
- Vu 2922 fois
-
Modifier une macro
- 2:55
- Vu 2888 fois
-
Personnaliser les dispositions du masque - Partie 2
- 5:10
- Vu 2774 fois
-
Voir et paramétrer ses notifications
- 1:05
- Vu 2737 fois
-
Gérer/Modifier les transcriptions et les légendes
- 1:05
- Vu 2532 fois
-
Paramètres
- 1:36
- Vu 2417 fois
-
Configurer votre présentation
- 2:06
- Vu 2406 fois
-
Les paramètres de confidentialités dans Edge Chromium
- 1:09
- Vu 2261 fois
-
Plannifier une réunion à partir d'une conversation
- 1:35
- Vu 2221 fois
-
Renseigner ses horaires de travail
- 0:51
- Vu 2124 fois
-
Enregistrement et sauvegarde
- 2:36
- Vu 2116 fois
-
Modifier l'arrière-plan pendant un appel vidéo Teams
- 1:37
- Vu 2092 fois
-
La personnalisation graphique
- 1:39
- Vu 2076 fois
-
Enregistrer automatiquement une réunion
- 1:18
- Vu 2072 fois
-
Ajouter et coéditer des fichiers dans une conversation
- 2:11
- Vu 2039 fois
-
Créer et partager une liste de lecture
- 0:52
- Vu 1988 fois
-
Gérer les personnes prioritaires
- 0:23
- Vu 1960 fois
-
Définir son message de statut
- 2:43
- Vu 1956 fois
-
Personnaliser les notifications
- 2:25
- Vu 1894 fois
-
Les Widgets
- 1:31
- Vu 1864 fois
-
Programmer des réunions "privé" ou dans l'équipe
- 2:39
- Vu 1831 fois
-
Ajouter des canaux et des onglets
- 2:06
- Vu 1810 fois
-
Créer un profil
- 1:22
- Vu 1804 fois
-
Activer le thème sombre
- 0:42
- Vu 1760 fois
-
Respecter son droit à la déconnexion grâce à Insights
- 2:44
- Vu 1737 fois
-
Configurer les salles de groupes avant la réunion
- 1:36
- Vu 1727 fois
-
Créer des champs personnalisés
- 1:21
- Vu 1680 fois
-
Configurer une période de tranquillité et de concentration
- 2:26
- Vu 1678 fois
-
Créer des canaux privés et partagés
- 2:00
- Vu 1654 fois
-
Créer, gérer et paramétrer une salle de groupe
- 2:24
- Vu 1608 fois
-
Présentation des différents outils lors d'une réunion
- 1:59
- Vu 1586 fois
-
Synchroniser seulement un canal
- 1:14
- Vu 1583 fois
-
Epingler un canal dans ses favoris
- 1:17
- Vu 1581 fois
-
Partager du contenu en réunion
- 3:10
- Vu 1428 fois
-
Modifier, supprimer un partage
- 2:41
- Vu 1338 fois
-
Rechercher des documents
- 1:59
- Vu 1325 fois
-
Suivre ses activités et l'activité de ses équipes
- 1:34
- Vu 1202 fois
-
Réaliser une veille dans un canal grâce à un flux RSS
- 0:54
- Vu 1162 fois
-
Planifier l'envoi d'un message
- 0:58
- Vu 1159 fois
-
Gérer les affichages
- 2:29
- Vu 1100 fois
-
Activer les notifications sur mobile
- 1:26
- Vu 1097 fois
-
Gérer ses équipes
- 2:57
- Vu 1063 fois
-
Gérer les fichiers d'une équipe
- 1:34
- Vu 1033 fois
-
Comprendre les différences entre Connecteurs, Applications et Onglets
- 1:35
- Vu 1030 fois
-
Changer les paramètres de l'application
- 3:12
- Vu 1021 fois
-
Désactiver les notifications d'une conversation
- 0:30
- Vu 1016 fois
-
Gérer les options de conversations
- 1:45
- Vu 1016 fois
-
Utiliser les commandes et les raccourcis clavier
- 1:39
- Vu 1013 fois
-
Isoler une fenêtre de conversation
- 0:58
- Vu 999 fois
-
Modifier et personnaliser les affichages
- 1:33
- Vu 989 fois
-
Changer son statut
- 0:44
- Vu 980 fois
-
Personnaliser l'affichage du volet de fonctions
- 0:50
- Vu 968 fois
-
Ajouter et parcourir des flux de travail
- 1:50
- Vu 900 fois
-
Utiliser Viva Insights dans les conversations
- 0:57
- Vu 885 fois
-
Utiliser des connecteurs pour recevoir des notifications
- 0:52
- Vu 880 fois
-
Personnaliser les éléments affichés sur un graphique
- 03:51
- Vu 568 fois
-
Changer le mode d'affichage des valeurs
- 02:24
- Vu 444 fois
-
Ajouter une application tierce
- 02:59
- Vu 130 fois
-
Automatiser les actions courantes
- 02:20
- Vu 116 fois
-
Préparer vos absences avec Viva Insight
- 02:22
- Vu 89 fois
-
Afficher trois fuseaux horaires
- 02:11
- Vu 80 fois
-
Rendre votre signature Outlook accessible
- 01:36
- Vu 72 fois
-
Interroger une réunion attachée
- 01:55
- Vu 29 fois
-
Planifier avec Copilot
- 01:16
- Vu 27 fois
-
Partager des requêtes avec son équipe
- 03:22
- Vu 32 fois
-
Traduire une présentation
- 01:56
- Vu 41 fois
-
Générer une video
- 02:15
- Vu 25 fois
-
Ajouter des notes de présentateur
- 01:03
- Vu 28 fois
-
Créer un agent pour une équipe
- 02:33
- Vu 39 fois
-
Installer et accéder à Copilot Studio dans teams
- 01:30
- Vu 55 fois
-
Analyse de l'agent Copilot Studio
- 01:38
- Vu 48 fois
-
Publier l'agent et le rendre accessible
- 01:27
- Vu 41 fois
-
Paramètres de l'agent Copilot Studio
- 01:30
- Vu 35 fois
-
Ajouter des nouvelles actions
- 01:44
- Vu 43 fois
-
Créer une premiere action
- 01:44
- Vu 33 fois
-
Gérer les rubriques
- 01:38
- Vu 39 fois
-
Gérer les sources de connaissances
- 01:02
- Vu 41 fois
-
Créer un agent Copilot Studio
- 01:13
- Vu 52 fois
-
Accéder à Copilot Studio
- 01:09
- Vu 33 fois
-
Introduction à Copilot Studio
- 01:10
- Vu 44 fois
-
Coédition des pages SharePoint : Travaillez à plusieurs en temps réel
- 02:42
- Vu 44 fois
-
Rédiger une note de service avec ChatGPT
- 02:33
- Vu 81 fois
-
Extraire les données de factures et générer un tableau de suivi avec ChatGPT
- 03:00
- Vu 189 fois
-
Formuler une demande de conditions tarifaires par mail avec ChatGPT
- 02:48
- Vu 73 fois
-
Analyser un catalogue de fournitures selon le besoin et le budget avec ChatGPT
- 02:40
- Vu 70 fois
-
Initier un tableau de suivi avec ChatGPT
- 01:58
- Vu 92 fois
-
Répartir les tâches au sein d'une équipe avec ChatGPT
- 01:52
- Vu 115 fois
-
Générer un compte rendu de réunion avec ChatGPT
- 01:58
- Vu 286 fois
-
Le mode "Projet"
- 01:48
- Vu 77 fois
-
La précision de la tâche dans le prompting
- 03:17
- Vu 67 fois
-
La personnalité et le ton pour un rendu vraisemblable
- 02:18
- Vu 71 fois
-
La forme et l’exemple pour un résultat optimal
- 02:30
- Vu 66 fois
-
L’importance du contexte dans vos demandes
- 02:41
- Vu 49 fois
-
La base du prompting dans l’IA conversationnelle
- 03:12
- Vu 89 fois
-
Qu’est-ce qu’un prompt dans l’IA conversationnelle
- 01:56
- Vu 107 fois
-
Utiliser un agent Copilot
- 01:14
- Vu 109 fois
-
Décrire un agent Copilot
- 01:18
- Vu 100 fois
-
Configurer un agent Copilot
- 02:36
- Vu 107 fois
-
Modifier et partager un agent Copilot
- 01:25
- Vu 83 fois
-
Copilot Agents : Le Coach Prompt
- 03:09
- Vu 109 fois
-
Copilot Agents dans Sharepoint
- 02:39
- Vu 142 fois
-
Les autres Coachs et Agents
- 01:54
- Vu 64 fois
-
Interagir avec une page web
- 01:47
- Vu 193 fois
-
Générer une image avec Copilot dans Edge
- 01:31
- Vu 93 fois
-
Résumer un PDF avec Copilot
- 01:48
- Vu 119 fois
-
Analysez vos documents avec Copilot
- 01:51
- Vu 98 fois
-
Converser avec Copilot dans Edge
- 01:39
- Vu 90 fois
-
Spécificités des comptes personnels et professionnels avec Copilot
- 01:36
- Vu 85 fois
-
La confidentialité de vos données dans Copilot
- 00:59
- Vu 102 fois
-
Comment accéder à Copilot ?
- 01:12
- Vu 236 fois
-
Réécrire avec Copilot
- 01:22
- Vu 54 fois
-
Analyser une video
- 01:05
- Vu 55 fois
-
Utiliser le volet Copilot
- 01:06
- Vu 53 fois
-
Exploiter du texte
- 00:55
- Vu 48 fois
-
Créer une grille d'insights
- 01:04
- Vu 79 fois
-
Générer et manipuler une image
- 01:14
- Vu 65 fois
-
Le nouveau calendrier
- 03:54
- Vu 175 fois
-
Les sections
- 02:57
- Vu 92 fois
-
Personnalisation des vues
- 03:59
- Vu 84 fois
-
Introduction aux nouveautés de Microsoft Teams
- 00:55
- Vu 79 fois
-
Fonction d'action
- 04:53
- Vu 31 fois
-
Fonction de recherche
- 04:26
- Vu 91 fois
-
Fonction date et heure
- 03:21
- Vu 51 fois
-
Fonction logique
- 03:41
- Vu 35 fois
-
Fonction Texte
- 03:57
- Vu 35 fois
-
Fonction de base
- 03:07
- Vu 41 fois
-
Les catégories de fonctions dans Power FX
- 01:42
- Vu 76 fois
-
Introduction à Power FX
- 01:08
- Vu 68 fois
-
Activer l'authentification Multi-Facteur dans l'administration
- 02:28
- Vu 125 fois
-
Modifier avec Pages
- 01:17
- Vu 92 fois
-
Générer et manipuler une image dans Word
- 01:06
- Vu 153 fois
-
Créer des règles outlook avec Copilot
- 01:03
- Vu 155 fois
-
Générer un email automatiquement
- 00:45
- Vu 128 fois
-
Initier un tableau de suivi budgétaire de projet avec Copilot
- 04:15
- Vu 164 fois
-
Élaborer et partager un suivi de projet clair grâce à Copilot
- 04:32
- Vu 129 fois
-
Copilot au service des comptes rendus de projet
- 02:57
- Vu 205 fois
-
Structurer et optimiser la collaboration d'équipe avec Copilot
- 04:26
- Vu 103 fois
-
Organiser un plan d'actions avec Copilot et Microsoft Planner
- 03:23
- Vu 216 fois
-
Créer un groupe d'appel
- 01:12
- Vu 94 fois
-
Utiliser la délégation des appels
- 02:21
- Vu 129 fois
-
Choisir un délégué pour vos appels
- 01:22
- Vu 110 fois
-
Faire sonner un autre numéro simultanément sur plusieurs appareils
- 02:04
- Vu 81 fois
-
Recevoir vos appels téléphonique Teams sur l’appli mobile
- 01:45
- Vu 46 fois
-
Utiliser la fonction "Ne pas déranger" pour les appels
- 01:37
- Vu 241 fois
-
Gérer les notifications d’appels avancées
- 01:26
- Vu 86 fois
-
Configurer les paramètres audios pour une meilleure qualité sonore
- 02:03
- Vu 210 fois
-
Bloquer des appels indésirables
- 01:21
- Vu 177 fois
-
Désactiver tous les renvois d’appels
- 01:09
- Vu 68 fois
-
Gérer un groupe d'appel dans Teams
- 02:03
- Vu 92 fois
-
Mettre à jour les paramètres de renvoi vers la messagerie vocale
- 01:21
- Vu 122 fois
-
Paramétrer des options de renvoi vers des numéros internes
- 01:03
- Vu 122 fois
-
Choisir des options de renvoi vers des numéros externes
- 00:59
- Vu 91 fois
-
Gérer les messages vocaux
- 02:05
- Vu 81 fois
-
Accéder aux messages vocaux via mobile et PC
- 01:28
- Vu 269 fois
-
Modifier le message d’accueil avec des options de personnalisation
- 02:33
- Vu 152 fois
-
Transférer un appel avec ou sans annonce
- 02:00
- Vu 163 fois
-
Gérer les appels multiples simultanément
- 02:15
- Vu 138 fois
-
Prendre en charge des applications tierces lors des appels
- 02:12
- Vu 101 fois
-
Ajouter des participants rapidement et de manière sécurisée
- 01:27
- Vu 124 fois
-
Configurer les paramètres de confidentialité et de sécurité pour les appels
- 03:00
- Vu 180 fois
-
Gérer des appels en attente
- 01:05
- Vu 205 fois
-
Transcrire en direct et générer des résumés d’appels via l'IA
- 02:38
- Vu 332 fois
-
Utiliser l'interface pour passer et recevoir des appels
- 01:44
- Vu 162 fois
-
Connecter Copilot à une application Tierce
- 01:18
- Vu 177 fois
-
Partager un document avec Copilot
- 04:09
- Vu 208 fois
-
Académie Microsoft Copilot
- 06:20
- Vu 150 fois
-
Utiliser Copilot avec le clic droit
- 02:34
- Vu 118 fois
-
Créer une nouvelle page avec Copilot
- 02:03
- Vu 98 fois
-
Utiliser le Concepteur de narration
- 01:36
- Vu 168 fois
-
Episode 13 - Focus sur Copilot Studio
- 01:38
- Vu 77 fois
-
Rédiger une note de service avec Copilot
- 02:33
- Vu 121 fois
-
Extraire les données de factures et générer un tableau de suivi
- 03:11
- Vu 161 fois
-
Résumer les échanges et proposer un créneau de réunion
- 02:41
- Vu 217 fois
-
Formuler une demande de conditions tarifaires par mail
- 03:16
- Vu 92 fois
-
Analyser un catalogue de fournitures selon le besoin et le budget
- 03:25
- Vu 125 fois
-
Ajouter une application tierce
- 02:59
- Vu 130 fois
-
Envoyer un sondage ou questionnaire par mail
- 02:32
- Vu 460 fois
-
Collaborer directement durant un événement avec Microsoft Loop et Outlook
- 02:32
- Vu 109 fois
-
Créer un email collaboratif avec Microsoft Loop et Outlook
- 03:11
- Vu 211 fois
-
Faciliter la prise de note avec OneNote et Outlook
- 01:05
- Vu 225 fois
-
Créer votre page de réservation pour la prise de rendez-vous (Bookings)
- 04:04
- Vu 505 fois
-
Partager un document de manière sécurisée avec Outlook
- 02:31
- Vu 117 fois
-
Bloquer un expéditeur
- 01:55
- Vu 125 fois
-
Identifier un email frauduleux
- 02:06
- Vu 54 fois
-
Empêcher le transfert pour une réunion
- 01:42
- Vu 108 fois
-
Empêcher le transfert d’un mail
- 01:57
- Vu 115 fois
-
Protéger un mail par chiffrement
- 01:15
- Vu 94 fois
-
Généralités sur les bonnes pratiques de sécurité dans Outlook
- 01:08
- Vu 63 fois
-
Récupérer des éléments supprimés
- 01:17
- Vu 148 fois
-
Rappeler ou remplacer un message électronique
- 01:48
- Vu 195 fois
-
Répondre aux invitations en tant que délégué
- 03:01
- Vu 64 fois
-
Utilisation d'une boîte collaborative
- 01:36
- Vu 60 fois
-
Créer ou gérer des rdv sur un calendrier en délégation
- 02:32
- Vu 202 fois
-
Envoyer un message de la part de quelqu'un d'autre
- 01:37
- Vu 123 fois
-
Mise en place d'une délégation de messagerie
- 02:51
- Vu 158 fois
-
Déléguer son calendrier
- 01:57
- Vu 85 fois
-
Accorder un accès à un délégué dans l'administration de Microsoft 365
- 01:48
- Vu 182 fois
-
Utiliser le tableau de bord de sondage de planification
- 03:17
- Vu 236 fois
-
Répondre à un sondage de planification de réunion
- 01:44
- Vu 96 fois
-
Créer un sondage de planification de réunion
- 02:39
- Vu 204 fois
-
Afficher trois fuseaux horaires
- 02:11
- Vu 80 fois
-
Afficher d'autres calendriers
- 00:47
- Vu 100 fois
-
Ouvrir un calendrier partagé
- 01:37
- Vu 94 fois
-
Partager le calendrier
- 02:20
- Vu 102 fois
-
Utiliser l'Assistant Planification
- 02:08
- Vu 303 fois
-
Lecture audio de vos mails
- 01:38
- Vu 70 fois
-
Dicter votre mail à Outlook
- 01:36
- Vu 178 fois
-
Traduire vos mails dans Outlook
- 01:40
- Vu 100 fois
-
Rendre votre signature Outlook accessible
- 01:36
- Vu 72 fois
-
Ajouter des tableaux et des listes accessibles
- 02:41
- Vu 90 fois
-
Améliorer l’accessibilité de vos images dans les emails
- 01:20
- Vu 84 fois
-
Améliorer l’accessibilité des emails
- 03:15
- Vu 93 fois
-
Envoyer des réponses automatiques d'absence du bureau
- 01:47
- Vu 120 fois
-
Préparer vos absences avec Viva Insight
- 02:22
- Vu 89 fois
-
Respecter les horaires de déconnexion de vos collègues (Viva Insights)
- 01:35
- Vu 128 fois
-
Planifier l'envoi de mails dans Outlook
- 01:32
- Vu 129 fois
-
Utiliser le mode conversation
- 01:58
- Vu 239 fois
-
Nettoyer sa boîte de réception
- 01:25
- Vu 147 fois
-
Organiser vos messages à l'aide des règles
- 03:00
- Vu 176 fois
-
Utiliser les catégories
- 02:52
- Vu 266 fois
-
Triez plus facilement votre courrier
- 01:27
- Vu 153 fois
-
Automatiser les actions courantes
- 02:20
- Vu 116 fois
-
Créer un modèle de message électronique
- 01:41
- Vu 183 fois




